Windows 10 में भाषा बार सक्षम करें (क्लासिक भाषा चिह्न)
विंडोज 7 में एक कॉम्पैक्ट लैंग्वेज इंडिकेटर है, जो सिस्टम ट्रे (अधिसूचना क्षेत्र) के पास स्थित है और एक वैकल्पिक भाषा बार के साथ आता है। विंडोज 7 के विपरीत, विंडोज 10 भाषाओं के लिए एक अलग संकेतक के साथ आता है। यह टास्कबार पर अधिक स्थान घेरता है और इसे टच स्क्रीन के लिए डिज़ाइन किया गया है। विंडोज 10 बिल्ड 17074 से शुरू होकर, भाषा विकल्प कंट्रोल पैनल से सेटिंग ऐप में चले गए थे। भाषा पट्टी को सक्षम करने के लिए सेटिंग्स का उपयोग करने का तरीका यहां दिया गया है।
विज्ञापन
अगर आपने विंडोज 10 बिल्ड 17074 या इसके बाद के संस्करण में अपग्रेड किया है, तो इसके नए भाषा विकल्प आपको अजीब लग सकते हैं। पिछली रिलीज़ के विपरीत, इसमें नियंत्रण कक्ष में भाषा सेटिंग्स UI शामिल नहीं है। अब आपको विंडोज 10 में भाषा सेटिंग्स को कॉन्फ़िगर करने के लिए सेटिंग्स का उपयोग करना होगा।
डिफ़ॉल्ट रूप से, विंडोज 10 टास्कबार पर अधिसूचना क्षेत्र में एक स्पर्श-अनुकूल भाषा संकेतक के साथ आता है। यदि आप एक डेस्कटॉप उपयोगकर्ता हैं, तो हो सकता है कि आप डिफ़ॉल्ट बड़े आकार के भाषा संकेतक के बजाय अधिक कॉम्पैक्ट क्लासिक भाषा पट्टी को सक्षम करना चाहें।
विंडोज 10 में लैंग्वेज बार को इनेबल करने के लिए, निम्न कार्य करें।
- खोलना समायोजन.
- समय और भाषा -> कीबोर्ड पर जाएं।
- दाईं ओर, लिंक पर क्लिक करें उन्नत कीबोर्ड सेटिंग्स.

- अगले पृष्ठ पर, विकल्प को सक्षम करें डेस्कटॉप भाषा बार उपलब्ध होने पर उसका उपयोग करें.
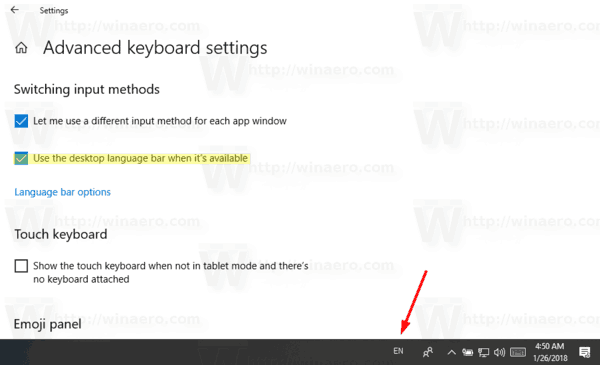
आपने अभी-अभी विन्डोज़ 10 में भाषा पट्टी को सक्षम किया है। डिफ़ॉल्ट रूप से, यह टास्कबार बार में डॉक किया हुआ दिखाई देता है। आप इसे निम्नानुसार तैरते हुए बना सकते हैं।
फ़्लोटिंग भाषा बार सक्षम करें
नोट: यह मानता है कि आपने ऊपर वर्णित भाषा बार को सक्षम किया है।
- टास्कबार में भाषा आइकन पर क्लिक करें।
- मेनू में, चुनें दिखाओ भाषा: हिन्दी छड़.
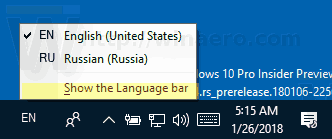 यह भाषा बार को तैरता हुआ बना देगा।
यह भाषा बार को तैरता हुआ बना देगा।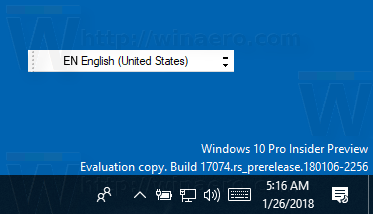
- वैकल्पिक रूप से, आप लिंक सेटिंग्स - समय और भाषा - कीबोर्ड - उन्नत कीबोर्ड सेटिंग्स - भाषा बार विकल्प पर क्लिक करते हैं।

- अगले संवाद में, "लैंग्वेज बार" के अंतर्गत "डेस्कटॉप पर फ़्लोटिंग" विकल्प चुनें।

ऊपर दिए गए निर्देश विंडोज 10 बिल्ड 17074 और इसके बाद के संस्करण पर लागू होते हैं। यदि आप पुराने विंडोज 10 रिलीज को चला रहे हैं, तो कृपया निम्न आलेख देखें, जिसमें क्लासिक कंट्रोल पैनल विकल्प शामिल हैं: Windows 10 में पुराना भाषा संकेतक और भाषा पट्टी प्राप्त करें.
बस, इतना ही।


