विंडोज 10 में डेस्कटॉप आइकन सेटिंग्स शॉर्टकट बनाएं
पहले के विंडोज संस्करणों में, डेस्कटॉप में डिफ़ॉल्ट रूप से महत्वपूर्ण आइकन सक्षम थे - यह पीसी, नेटवर्क, कंट्रोल पैनल, उपयोगकर्ता फाइल फ़ोल्डर सभी डिफ़ॉल्ट रूप से दिखाई दे रहे थे। हालाँकि, आधुनिक विंडोज़ संस्करणों में, Microsoft ने इनमें से अधिकांश चिह्नों को छिपा दिया। विंडोज 10 में, केवल रीसायकल बिन डिफ़ॉल्ट रूप से डेस्कटॉप पर मौजूद होता है। साथ ही, विंडोज 10 स्टार्ट मेन्यू में इन आइकॉन के लिंक भी नहीं हैं। आइए डेस्कटॉप आइकन सेटिंग्स को खोलने के लिए एक विशेष शॉर्टकट बनाएं और क्लासिक आइकन को वापस डेस्कटॉप पर जोड़ें।
विज्ञापन
विंडोज 10 में, माइक्रोसॉफ्ट ने डेस्कटॉप संदर्भ मेनू से क्लासिक वैयक्तिकृत आइटम को हटा दिया। एक बार जब आप "निजीकृत" पर क्लिक करते हैं, तो यह सेटिंग ऐप खोलेगा जहां आप खो सकते हैं डेस्कटॉप आइकन ढूंढना लिंक. अपना समय बचाने के लिए, हो सकता है कि आप डेस्कटॉप आइकन सेटिंग्स को शीघ्रता से खोलने के लिए एक विशेष शॉर्टकट बनाना चाहें। यहां कैसे।
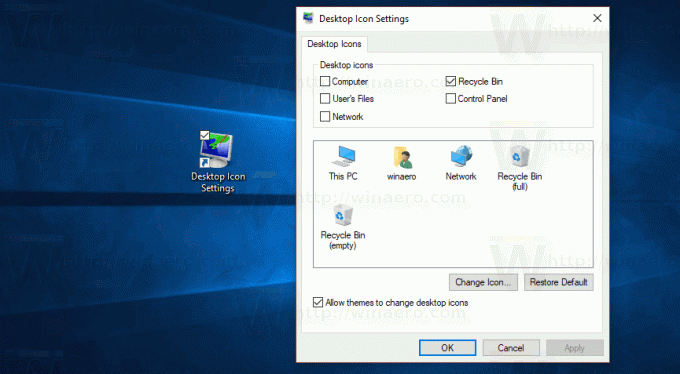
विंडोज 10 में डेस्कटॉप आइकन सेटिंग्स शॉर्टकट बनाने के लिए, निम्न कार्य करें।
अपने डेस्कटॉप पर खाली जगह पर राइट क्लिक करें। संदर्भ मेनू में नया - शॉर्टकट चुनें (स्क्रीनशॉट देखें)।

शॉर्टकट लक्ष्य बॉक्स में, निम्नलिखित टाइप या कॉपी-पेस्ट करें:
rundll32.exe shell32.dll, Control_RunDLL डेस्क.सीपीएल, 0
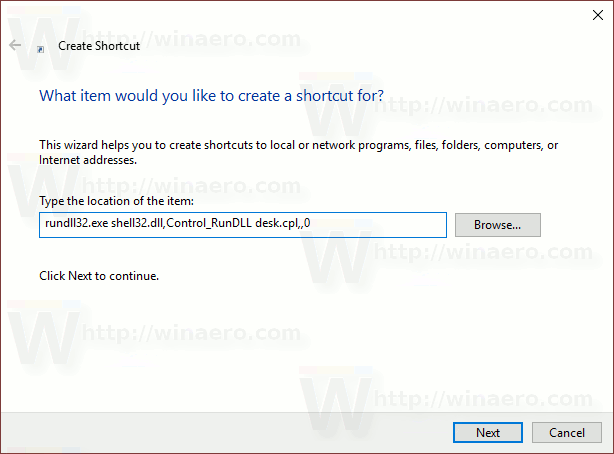
प्रकार डेस्कटॉप चिह्न सेटिंग्स नाम के लिए। दरअसल, आप अपनी पसंद के किसी भी नाम का इस्तेमाल कर सकते हैं। हो जाने पर फिनिश बटन पर क्लिक करें।

आपके द्वारा बनाए गए शॉर्टकट पर राइट क्लिक करें, और चुनें गुण संदर्भ मेनू में।
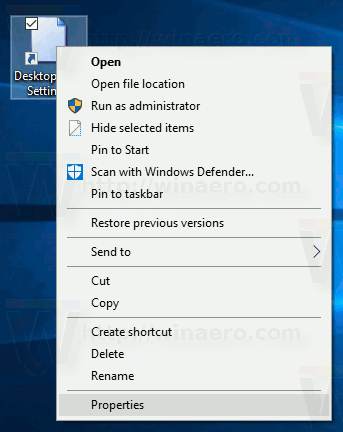
पर छोटा रास्ता टैब, पर क्लिक करें आइकॉन बदलें बटन।
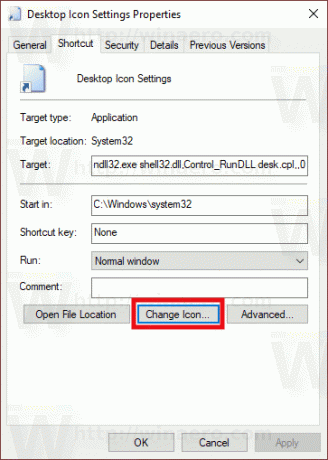
से एक नया आइकन निर्दिष्ट करें %SystemRoot%\System32\desk.cpl फ़ाइल। निम्न स्क्रीनशॉट देखें:
पर क्लिक करें ठीक है शॉर्टकट गुण संवाद विंडो बंद करने के लिए बटन।
अब, आप इस शॉर्टकट को किसी भी सुविधाजनक स्थान पर ले जा सकते हैं, इसे टास्कबार या स्टार्ट करने के लिए पिन करें,सभी ऐप्स में जोड़ें या त्वरित लॉन्च में जोड़ें (देखें कि कैसे त्वरित लॉन्च सक्षम करें). आप भी कर सकते हैं एक वैश्विक हॉटकी असाइन करें अपने शॉर्टकट के लिए।
