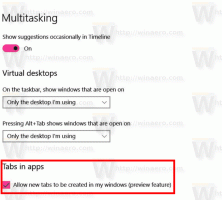विंडोज 8 में एक प्रक्रिया से संबंधित सेवाओं को कैसे देखें

जब आपका विंडोज पीसी शुरू होता है, स्टार्टअप पर कई प्रोग्राम खुलते हैं। कुछ लंबे समय तक चलने वाली प्रक्रियाएँ, जो ज्यादातर सिस्टम फ़ंक्शन करती हैं, सेवाएँ कहलाती हैं। सेवा प्रक्रियाओं में आमतौर पर कोई उपयोगकर्ता इंटरफ़ेस नहीं होता है और वे उपयोगकर्ता के साथ सहभागिता नहीं करते हैं। सबसे प्रसिद्ध सेवा प्रक्रिया, svchost.exe है जिसमें हमेशा कई उदाहरण चल रहे होते हैं और कई विंडोज सेवाओं के लिए जिम्मेदार होते हैं, उदा। विंडोज अपडेट या एक्शन सेंटर नोटिफिकेशन। इसकी प्रक्रिया से आप आसानी से जांच सकते हैं कि कौन सी सेवाएं चल रही हैं। कैसे जानने के लिए इन सरल निर्देशों का पालन करें।
हमें बस विंडोज टास्क मैनेजर की जरूरत है।
- टास्क मैनेजर को दबाकर खोलें Ctrl + Shift + Esc कीबोर्ड पर शॉर्टकट या टास्कबार पर राइट क्लिक करके।
- विंडोज 7 या विस्टा में, प्रोसेस टैब पर जाएं। विंडोज 8 और इसके बाद के संस्करण में, विवरण टैब पर स्विच करें।
- वांछित प्रक्रिया पर राइट क्लिक करें। मान लीजिए कि svchost.exe प्रक्रिया का एक विशेष उदाहरण बहुत सारी मेमोरी का उपभोग कर रहा है और आप यह जानना चाहते हैं कि कौन सी सेवा इसका कारण बन रही है, तो svchost.exe के उस उदाहरण पर क्लिक करें और चुनें
सेवा पर जाएँ.
सेवा टैब स्वचालित रूप से खोला जाएगा, और svchost.exe प्रक्रिया के चयनित उदाहरण द्वारा बनाई गई सभी सेवाओं को हाइलाइट किया जाएगा।
वैकल्पिक रूप से, आप Sysinternals Process Explorer का उपयोग कर सकते हैं। यह तृतीय-पक्ष उपकरण विंडोज के लिए उपलब्ध सर्वोत्तम प्रक्रिया प्रबंधकों में से एक है। यह एक प्रक्रिया द्वारा बनाई गई सेवाओं को भी दिखाने में सक्षम है।
यहां बताया गया है कि आप इसका उपयोग उन सेवाओं को देखने के लिए कैसे कर सकते हैं:
- डाउनलोड Sysinternals Process Explorer यहाँ से और इसे चलाओ।
- चुनना सभी प्रक्रियाओं के लिए विवरण दिखाएं इसके फ़ाइल मेनू से और UAC अनुरोध की पुष्टि करें यदि यह संकेत देता है।
- अब माउस पॉइंटर से वांछित प्रक्रिया पर होवर करें। आप टूलटिप में होवर की गई प्रक्रिया से संबंधित चल रही सेवाएं देखेंगे:
बस इतना ही। ध्यान दें कि टास्क मैनेजर आपको सेवाओं को रोकने और पुनरारंभ करने की अनुमति देता है जबकि प्रोसेस एक्सप्लोरर केवल उन्हें दिखाता है।