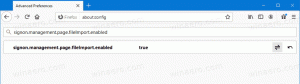विंडोज 10 में सभी उपयोगकर्ताओं के लिए डिफ़ॉल्ट उपयोगकर्ता चित्र लागू करें
डिफ़ॉल्ट रूप से, विंडोज 10 एक ग्रे बैकग्राउंड वाले प्रत्येक उपयोगकर्ता खाते के लिए एक बेयरबोन उपयोगकर्ता अवतार प्रदान करता है और उपयोगकर्ता सफेद घटता द्वारा दर्शाया जाता है। उपयोगकर्ता खाते की तस्वीर को अनुकूलित कर सकता है और इसे एक अलग छवि में बदल सकता है। ऑपरेटिंग सिस्टम एक विशेष समूह नीति विकल्प प्रदान करता है जो सभी उपयोगकर्ता खातों के लिए डिफ़ॉल्ट उपयोगकर्ता छवि को बाध्य करता है और उपयोगकर्ताओं को बाद में अपना उपयोगकर्ता अवतार बदलने से रोकता है।
विज्ञापन
हर बार जब आप अपने विंडोज 10 खाते से साइन इन करते हैं तो उपयोगकर्ता की तस्वीर दिखाई देगी। यह स्टार्ट मेन्यू में एक छोटे गोल थंबनेल के रूप में भी दिखाई देता है।


डिफ़ॉल्ट छवि के बजाय, आप अपने पसंदीदा वॉलपेपर या अपनी वास्तविक तस्वीर का उपयोग कर सकते हैं। यदि आपका खाता एक Microsoft खाता है, तो आपके द्वारा सेट की गई छवि Microsoft के सर्वर पर अपलोड की जाएगी और उनकी सभी क्लाउड सेवाओं में उपयोग की जाएगी जैसे एक अभियान, ऑफिस 365 और इसी तरह। डिफ़ॉल्ट रूप से, यह आपके सभी उपकरणों में समन्वयित हो जाएगा।
हम पहले ही कवर कर चुके हैं कि कैसे विंडोज 10 में यूजर अकाउंट की तस्वीर बदलें और कैसे पुनर्स्थापित करें आपके उपयोगकर्ता खाते के लिए डिफ़ॉल्ट छवि.
हाल ही में, हमने सीखा है कि डिफ़ॉल्ट उपयोगकर्ता अवतार को आप जो चाहते हैं, उसे विस्तार से कैसे बदलें:
विंडोज 10 में डिफॉल्ट यूजर अकाउंट पिक्चर को कैसे बदलें
उपरोक्त आलेख में वर्णित प्रक्रिया के बाद, नई छवि उन सभी उपयोगकर्ता खातों पर लागू की जाएगी जो डिफ़ॉल्ट चित्र का उपयोग करते हैं। उदाहरण के लिए, मेरे द्वारा फ़ाइलों को बदलने के बाद, मेरी उपयोगकर्ता छवि को भी बदल दिया गया था। अनुकूलित उपयोगकर्ता छवियां अपरिवर्तित रहेंगी।
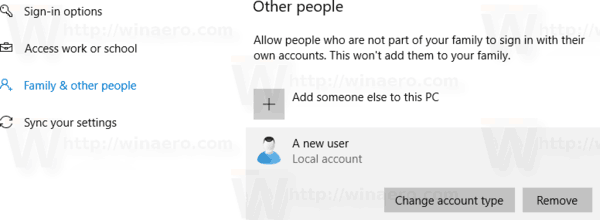
आज, हम देखेंगे कि पीसी पर सभी उपयोगकर्ताओं के लिए खाता चित्रों को कैसे मानकीकृत किया जाए और उपयोगकर्ताओं को बाद में अपने उपयोगकर्ता अवतार को बदलने से रोका जाए, इसलिए सभी उपयोगकर्ता खाते डिफ़ॉल्ट छवि का उपयोग करेंगे। सुनिश्चित करें कि आप व्यवस्थापक के रूप में साइन इन किया गया आगे बढ़ने के पहले।
Windows 10 में सभी उपयोगकर्ताओं के लिए डिफ़ॉल्ट उपयोगकर्ता चित्र लागू करें
- खोलना पंजीकृत संपादक.
- निम्न रजिस्ट्री कुंजी पर जाएँ:
HKEY_LOCAL_MACHINE\SOFTWARE\Microsoft\Windows\CurrentVersion\Policies\Explorer
यदि आपके पास ऐसी कोई चाबी नहीं है, तो बस इसे बना लें।
- यहां, एक नया 32-बिट DWORD मान बनाएं डिफ़ॉल्ट टाइल का उपयोग करें. नोट: भले ही आप 64-बिट विंडोज़ चल रहा है, आपको अभी भी मान प्रकार के रूप में 32-बिट DWORD का उपयोग करने की आवश्यकता है।
अनुकूलित उपयोगकर्ता अवतार सुविधा को अक्षम करने के लिए इसे 1 पर सेट करें।
- रजिस्ट्री संशोधन द्वारा किए गए परिवर्तनों को प्रभावी बनाने के लिए, आपको करने की आवश्यकता है विंडोज 10 को पुनरारंभ करें.
बाद में, आप हटा सकते हैं डिफ़ॉल्ट टाइल का उपयोग करें मान डिफ़ॉल्ट व्यवहार को पुनर्स्थापित करने के लिए।
आपका समय बचाने के लिए, मैंने उपयोग के लिए तैयार रजिस्ट्री फाइलें बनाईं। आप उन्हें यहां डाउनलोड कर सकते हैं:
रजिस्ट्री फ़ाइलें डाउनलोड करें
यदि आप Windows 10 Pro, Enterprise, या Education चला रहे हैं संस्करण, आप ऊपर बताए गए विकल्पों को GUI के साथ कॉन्फ़िगर करने के लिए स्थानीय समूह नीति संपादक ऐप का उपयोग कर सकते हैं।
स्थानीय समूह नीति संपादक का उपयोग करके डिफ़ॉल्ट उपयोगकर्ता चित्र लागू करें
- दबाएँ जीत + आर अपने कीबोर्ड पर एक साथ कुंजियाँ टाइप करें और टाइप करें:
gpedit.msc
एंटर दबाए।

- समूह नीति संपादक खुल जाएगा। के लिए जाओ कंप्यूटर कॉन्फ़िगरेशन\प्रशासनिक टेम्पलेट\नियंत्रण कक्ष\उपयोगकर्ता खाते. नीति विकल्प सक्षम करें सभी उपयोगकर्ताओं के लिए डिफ़ॉल्ट खाता चित्र लागू करें जैसा कि नीचे दिया गया है।

बस, इतना ही।