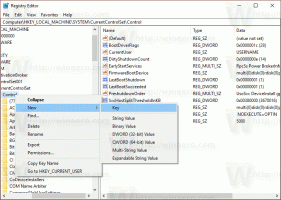विंडोज 10 में साइन-इन मैसेज कैसे जोड़ें
आप विंडोज 10 में एक विशेष साइन-इन संदेश जोड़ सकते हैं जो सभी उपयोगकर्ताओं के लिए हर बार साइन इन करने पर दिखाई देगा। संदेश में एक कस्टम शीर्षक और संदेश टेक्स्ट हो सकता है, जिससे आप अपनी इच्छानुसार कोई भी टेक्स्ट संदेश प्रदर्शित कर सकते हैं।
विज्ञापन
इस तरह के संदेश को प्रदर्शित करने की क्षमता विंडोज 10 की कोई नई विशेषता नहीं है। जहां तक मुझे याद है, यह फीचर विंडोज 2000 में भी उपलब्ध था, जो 19 साल पहले जारी किया गया था। विंडोज 10 को यह फीचर पिछले विंडोज वर्जन से विरासत में मिला है। इसे या तो रजिस्ट्री ट्वीक या स्थानीय समूह नीति संपादक (जहां उपलब्ध हो) के साथ सक्रिय किया जा सकता है। इस लेख में, हम दोनों विधियों की समीक्षा करेंगे।
यहां कुछ चीजें हैं जिन्हें आपको जानना आवश्यक है। संदेश स्टार्टअप पर या साइन आउट करने के बाद साइन-इन पर दिखाई देगा। यह लॉक स्क्रीन के बाद लेकिन डेस्कटॉप के प्रकट होने से पहले दिखाई देता है। संदेश स्क्रीन पृष्ठभूमि का रंग साइन-इन स्क्रीन के उच्चारण रंग का अनुसरण करता है।

Windows 10 में साइन-इन संदेश जोड़ने के लिए, निम्न कार्य करें।
- खोलना पंजीकृत संपादक.
- निम्न रजिस्ट्री कुंजी पर जाएँ:
HKEY_LOCAL_MACHINE\SOFTWARE\Microsoft\Windows\CurrentVersion\Policies\System
युक्ति: देखें एक क्लिक के साथ वांछित रजिस्ट्री कुंजी पर कैसे जाएं.
यदि आपके पास ऐसी कोई चाबी नहीं है, तो बस इसे बना लें।
- यहां, एक नया स्ट्रिंग (REG_SZ) मान संशोधित करें या बनाएं कानूनी नोटिस कैप्शन. इसके मूल्य डेटा को वांछित संदेश शीर्षक पर सेट करें।

- अब, नाम का एक स्ट्रिंग मान बनाएं या संशोधित करें कानूनी नोटिस पाठ. इसे उस संदेश टेक्स्ट पर सेट करें जिसे आप चाहते हैं कि उपयोगकर्ता देखें।

- विंडोज 10 को पुनरारंभ करें.
इन स्ट्रिंग पैरामीटर को खाली मानों पर सेट करने से संदेश निकल जाएगा।
आपका समय बचाने के लिए, मैंने रेडी-टू-यूज़ रजिस्ट्री फ़ाइलें बनाईं जिन्हें आप अपनी इच्छानुसार संपादित कर सकते हैं। आप उन्हें यहां डाउनलोड कर सकते हैं:
रजिस्ट्री फ़ाइलें डाउनलोड करें
यदि आप Windows 10 Pro, Enterprise, या Education चला रहे हैं संस्करण, आप GUI के साथ ऊपर बताए गए विकल्पों को कॉन्फ़िगर करने के लिए स्थानीय सुरक्षा नीति ऐप का उपयोग कर सकते हैं।
GUI का उपयोग करके साइन-इन संदेश जोड़ें
- दबाएँ जीत + आर अपने कीबोर्ड पर एक साथ कुंजियाँ टाइप करें और टाइप करें:
secpol.msc
एंटर दबाए।

- स्थानीय सुरक्षा नीति खुल जाएगी। के लिए जाओ उपयोगकर्ता स्थानीय नीतियां -> सुरक्षा विकल्प.

- दाईं ओर, विकल्प पर स्क्रॉल करें इंटरएक्टिव लॉगऑन: लॉग ऑन करने का प्रयास करने वाले उपयोगकर्ताओं के लिए संदेश शीर्षक. इसे वांछित संदेश शीर्षक पर सेट करें।

- विकल्प सेट करें इंटरएक्टिव लॉगऑन: लॉग ऑन करने का प्रयास करने वाले उपयोगकर्ताओं के लिए संदेश टेक्स्ट वांछित संदेश पाठ के लिए।

आप कर चुके हैं!
अब, संदेश देखने के लिए OS को पुनरारंभ करें।

इन मापदंडों को एक खाली स्ट्रिंग पर सेट करने से संदेश समाप्त हो जाएगा।
अंत में, आप अपना समय बचाने के लिए Winaero Tweaker का उपयोग कर सकते हैं।

आप यहां ऐप डाउनलोड कर सकते हैं: विनेरो ट्वीकर डाउनलोड करें.
बस, इतना ही।