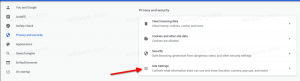विंडोज 10 में डिफॉल्ट ऐप एसोसिएशन कैसे सेट करें
जब आप फ़ाइल एक्सप्लोरर में किसी फ़ाइल पर डबल क्लिक करते हैं, तो वह एक संबद्ध ऐप के साथ खुल जाएगी। ऐप्स न केवल फाइलों को बल्कि HTTP (आपका डिफ़ॉल्ट ब्राउज़र) जैसे विभिन्न नेटवर्क प्रोटोकॉल को भी संभाल सकते हैं। बिटटोरेंट या प्रोटोकॉल हैंडलर जैसे टीजी: (एक टेलीग्राम लिंक), एक्सएमएमपी: (जैबर लिंक) या स्काइप: लोकप्रिय के लिए वीओआईपी ऐप। यहां बताया गया है कि विंडोज 10 में डिफॉल्ट ऐप एसोसिएशन कैसे सेट करें।
विंडोज 10 से शुरू होकर, माइक्रोसॉफ्ट ने क्लासिक कंट्रोल पैनल से सेटिंग ऐप में बहुत सारे क्लासिक विकल्पों को स्थानांतरित कर दिया। वैयक्तिकरण, नेटवर्क विकल्प, उपयोगकर्ता खाता प्रबंधन और कई अन्य विकल्प वहां मिल सकते हैं। डिफ़ॉल्ट ऐप्स को बदलने के लिए क्लासिक एप्लेट को भी a. में बदल दिया गया है सेटिंग में पेज. यहां विंडोज 10 में डिफॉल्ट ऐप्स चुनने का तरीका बताया गया है।
किसी फ़ाइल प्रकार के लिए ऐप असाइन करने के विभिन्न तरीके हैं। आइए सेटिंग्स से शुरू करते हैं।
विंडोज 10 में डिफॉल्ट ऐप एसोसिएशन सेट करने के लिए, खोलना समायोजन और ऐप्स - डिफॉल्ट ऐप्स में जाएं। यदि आप Windows 10 RTM, Windows 10 संस्करण 1511 या Windows 10 संस्करण 1607 चला रहे हैं, तो आपको System - Defaults ऐप्स पर जाना होगा। देखो
आपके द्वारा इंस्टॉल किए गए विंडोज 10 संस्करण को कैसे खोजें.डिफ़ॉल्ट ऐप्स पृष्ठ के दाईं ओर, ऐप श्रेणी (उदाहरण के लिए, वेब ब्राउज़र या संगीत) पर क्लिक करें और डिफ़ॉल्ट रूप से उपयोग किए जाने वाले ऐप को चुनें। स्टोर में ऐप खोजने का विकल्प है। नीचे स्क्रीनशॉट देखें।
फ़ाइल प्रकार के अनुसार डिफ़ॉल्ट ऐप्स सेट करने के लिए, "फ़ाइल प्रकार के अनुसार डिफ़ॉल्ट ऐप्स चुनें" लिंक पर नीचे स्क्रॉल करें और इसे क्लिक करें।
बाईं ओर, वांछित फ़ाइल प्रकार (फ़ाइल एक्सटेंशन) ढूंढें।
दाईं ओर, इस फ़ाइल प्रकार को संभालने के लिए एक नया ऐप चुनें।
युक्ति: उपयोग करना फाइल ढूँढने वाला, आप चयनित फ़ाइल प्रकार के लिए और भी तेज़ी से एक नया डिफ़ॉल्ट ऐप असाइन कर सकते हैं। फ़ाइल पर राइट-क्लिक करें और संदर्भ मेनू में "इसके साथ खोलें ..." चुनें।
वहां, आइटम चुनें दूसरा ऐप चुनें।
ऐप सूची में, इस फ़ाइल प्रकार के लिए एक नया ऐप चुनें और "फ़ाइलें खोलने के लिए हमेशा इस ऐप का उपयोग करें" चेक बॉक्स को चेक करें।
यदि आपको आवश्यक ऐप नहीं मिल रहा है, तो लिंक मोर ऐप्स पर क्लिक करें। यह चुनने के लिए और ऐप्स दिखाएगा। यदि आप अभी भी आवश्यक ऐप नहीं देख पा रहे हैं, तो "इस पीसी पर किसी अन्य ऐप की तलाश करें" लिंक पर क्लिक करें। यह फ़ाइल एक्सप्लोरर खोलेगा जहाँ आप फ़ाइल को खोलने के लिए एक ऐप ब्राउज़ कर सकते हैं।
यदि आप क्लासिक कंट्रोल पैनल एप्लेट पसंद करते हैं, तो इसे इस लेखन के रूप में हटाया नहीं गया है और इसका उपयोग आपके डिफ़ॉल्ट ऐप्स को कॉन्फ़िगर करने के लिए किया जा सकता है। को खोलो कंट्रोल पैनल और कंट्रोल पैनल\प्रोग्राम्स\डिफॉल्ट प्रोग्राम्स पर जाएं। वहां आपको सेटिंग्स जैसे ही विकल्प मिलेंगे।
अंत में, यदि किसी दिन आप अपनी अनुकूलित प्राथमिकताओं को रीसेट करने का निर्णय लेते हैं, तो सभी डिफ़ॉल्ट फ़ाइल संघों को वापस पाने के लिए एक-क्लिक समाधान है।
सेटिंग्स - ऐप्स - डिफ़ॉल्ट ऐप्स में, दाईं ओर रीसेट बटन तक स्क्रॉल करें। डिफ़ॉल्ट सिस्टम संघों को पुनर्स्थापित करने के लिए इसे क्लिक करें।
अब आप विंडोज 10 में पसंदीदा ऐप्स को कॉन्फ़िगर करने के लिए पर्याप्त जानते हैं।