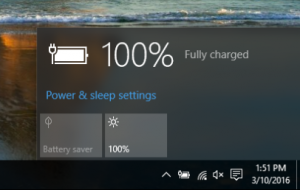रन डायलॉग से उपयोगी उपनामों के साथ अपने पसंदीदा ऐप्स लॉन्च करें
विंडोज 95 के बाद से, विंडोज़ में ऐप पथ के रूप में जाना जाने वाला एक अच्छा फीचर रहा है। यह अंतिम उपयोगकर्ताओं को कुछ भी चलाने के लिए अपने स्वयं के आदेश बनाने की अनुमति देता है। अपने लंबे इतिहास के दौरान, इस अल्पज्ञात विशेषता ने कभी अधिक लोकप्रियता हासिल नहीं की, शायद इसलिए कि यह प्रारंभ में डेवलपर्स के लिए डिज़ाइन किया गया था ताकि उन्हें अपने ऐप्स को सिस्टम पथ चर में जोड़ने से रोका जा सके। विंडोज 8.1 में भी, यह सुविधा अभी भी बिना किसी बदलाव के मौजूद है, और अभी भी गुप्त रूप से औसत विंडोज उपयोगकर्ता की आंखों से छिपी हुई है। इस लेख में, हम देखेंगे कि कौन से ऐप पथ हैं और आप अपनी कार्य कुशलता को बढ़ाने के लिए अपने स्वयं के उपनाम कैसे बना सकते हैं।
विंडोज़ में पहली बार लॉगऑन करने के ठीक बाद आप ऐप पथ को क्रिया में देख सकते हैं। बस अपने कीबोर्ड पर विन + आर कीज़ को एक साथ दबाएं, रन डायलॉग या स्टार्ट मेन्यू सर्च बॉक्स में mplayer2.exe टाइप करें और एंटर दबाएं। या स्टार्ट मेन्यू/स्टार्ट स्क्रीन के सर्च बॉक्स में mplayer2 टाइप करें और एंटर दबाएं। आप देखेंगे कि विंडोज मीडिया प्लेयर खुल जाता है।
रन डायलॉग दिखाने के लिए विन + आर दबाएं
लेकिन रुकिए, क्या विंडोज़ मीडिया प्लेयर की निष्पादन योग्य फ़ाइल wmplayer.exe नाम की नहीं है? इसके अलावा, wmplayer.exe सिस्टम पथ चर के किसी भी स्थान से C:\Windows\ या C:\Windows\System32 में स्थित नहीं है, जहां से यह आसानी से OS द्वारा स्थित हो सकता है। यह C:\Program Files (x86)\Windows Media Player\wmplayer.exe में स्थित है और अभी तक चल रहे mplayer2 ने इसे शुरू किया है!
आपको आश्चर्य हो सकता है कि कैसे Windows mplayer2.exe कमांड का उपयोग करके मीडिया प्लेयर का पता लगाने और चलाने में सक्षम है।
ऐप पथों के कारण यह संभव है। विंडोज शेल वर्तमान उपनाम से जुड़ी उपयुक्त निष्पादन योग्य फ़ाइल को खोजने और चलाने के लिए उनका उपयोग करता है।
तकनीकी रूप से प्रत्येक उपनाम ऐप पथ रजिस्ट्री शाखा की उपकुंजी है:
HKEY_LOCAL_MACHINE\Software\Microsoft\Windows\CurrentVersion\App पथ
ऐप पथ
ऐप पथ कुंजी की प्रत्येक उपकुंजी एक उपनाम है जो दिखता है someapp.exe. लक्ष्य निष्पादन योग्य फ़ाइल का पूरा पथ इस उपकुंजी के डिफ़ॉल्ट मान में निर्दिष्ट है। लक्ष्य EXE के मान में तर्क या स्विच भी हो सकते हैं।
आइए mplayer2.exe के हमारे उदाहरण को देखें। नीचे दिए गए स्क्रीनशॉट से आप देख सकते हैं कि यह C:\Program Files (x86)\Windows Media की ओर इशारा करता है Player\wmplayer.exe, इसलिए जब भी उपयोगकर्ता या कोई ऐप mplayer2 का अनुरोध करता है तो इसे हर बार लॉन्च किया जाएगा आवेदन।
ऐप पथ - mplayer2
इसके अलावा, एक अन्य उपनाम है, wmplayer.exe जो उसी फ़ाइल की ओर इशारा करता है लेकिन यह आपको पूर्ण पथ का उपयोग करने से बचने की अनुमति देता है। तो आप कई अलग-अलग उपनाम देख सकते हैं, mplayer2.exe और wmplayer.exe, दोनों C:\Program Files (x86)\Windows Media Player\wmplayer.exe लॉन्च कर सकते हैं।
उपनाम जो HKEY_LOCAL_MACHINE\Software\Microsoft\Windows\CurrentVersion\App Paths कुंजी में संग्रहीत हैं, वे हैं सिस्टम-व्यापी उपनाम, जिसे उस पीसी पर सभी उपयोगकर्ता खाते उपयोग कर सकते हैं। इसके अतिरिक्त, विंडोज 7 से शुरू होकर, प्रति-उपयोगकर्ता उपनाम होना संभव है, जिसे निम्नलिखित कुंजी में निर्दिष्ट किया जा सकता है:
HKEY_CURRENT_USER\Software\Microsoft\Windows\CurrentVersion\App पथ
प्रति-उपयोगकर्ता उपनाम केवल उस विशिष्ट उपयोगकर्ता के लिए सुलभ हैं, जिसने उन्हें अपनी रजिस्ट्री में परिभाषित किया है।
डिफ़ॉल्ट रूप से, विंडोज़ में कई सिस्टम-व्यापी उपनाम हैं और प्रति-उपयोगकर्ता उपनाम नहीं हैं।
आप इस ऐप पथ सुविधा का उपयोग कर सकते हैं और ऐप्स को तेज़ी से लॉन्च करने के लिए कस्टम उपनाम बना सकते हैं। छोटे उपनाम बनाकर, आप अपने रन डायलॉग या स्टार्ट मेनू के सर्च बॉक्स को अपने एप्लिकेशन लॉन्चर के रूप में उपयोग कर सकते हैं।
उदाहरण के लिए, आप नाम का उपनाम बना सकते हैं यानी.exe निम्न फ़ाइल के लिए:
C:\Program Files (x86)\Internet Explorer\iexplore.exe
इस उपनाम का उपयोग करके, आप टाइप करके इंटरनेट एक्सप्लोरर को जल्दी से लॉन्च करने में सक्षम होंगे अर्थात रन डायलॉग या स्टार्ट मेन्यू सर्च बॉक्स में।
दुर्भाग्य से, विंडोज़ ऐप पथों को प्रबंधित करने के लिए कोई जीयूआई प्रदान नहीं करता है। उपनाम बनाने के लिए, आपको इसका उपयोग करना चाहिए पंजीकृत संपादक 'ऐप पथ' कुंजी के अंतर्गत एक उपकुंजी बनाने के लिए और लक्ष्य निष्पादन योग्य फ़ाइल के लिए मैन्युअल रूप से पूर्ण पथ सेट करें। हर बार जब आप ऐप पथ प्रबंधित करना चाहते हैं तो रजिस्ट्री संपादक का उपयोग करना सुविधाजनक नहीं होता है।
मैंने प्रति-उपयोगकर्ता और सिस्टम-व्यापी उपनामों को नियंत्रित करने के लिए एक साधारण उपयोगकर्ता इंटरफ़ेस के साथ एक उपकरण बनाने का निर्णय लिया। मेरा पोर्टेबल, विन + आर उपनाम प्रबंधक आपको किसी भी एप्लिकेशन के लिए उपनाम बनाने और एप्लिकेशन लॉन्चर के रूप में अपने स्टार्ट मेनू या रन डायलॉग का उपयोग करने की अनुमति देता है।
विन + आर उपनाम प्रबंधक
Win+R Alias Manager का उपयोग करके, आप अपने पीसी पर मौजूद प्रत्येक ऐप के लिए उपनाम बना सकते हैं, चाहे वह इंस्टॉल किया गया ऐप हो या पोर्टेबल ऐप।
विन + आर उपनाम प्रबंधक आपको उपयोगकर्ता और सिस्टम एप्लिकेशन (यानी फ़ायरफ़ॉक्स, इंटरनेट एक्सप्लोरर, स्काइप, नोटपैड आदि) दोनों के लिए उपनाम बनाने, संपादित करने और हटाने की अनुमति देता है।
एप्लिकेशन आपको डिफ़ॉल्ट रूप से प्रति-उपयोगकर्ता उपनाम बनाने की अनुमति देता है, लेकिन आप इसे एक साधारण चेकबॉक्स से बदल सकते हैं:
विन+आर उपनाम प्रबंधक विकल्प
उपनाम और फ़ाइल पथ फ़ील्ड आवश्यक हैं, चेकबॉक्स वैकल्पिक हैं।
'सिस्टम-व्यापी उपनाम (अन्यथा प्रति-उपयोगकर्ता)' चेकबॉक्स आपको यह नियंत्रित करने की अनुमति देगा कि कौन से उपनाम सिस्टम के सभी उपयोगकर्ताओं के लिए सुलभ हैं। अंतिम विकल्प एप्लिकेशन निष्पादन योग्य फ़ाइल वाले पथ को उसके स्थानीय %PATH% पर्यावरण चर में जोड़ देगा। अधिकांश एप्लिकेशन को इस विकल्प को सक्षम करने की आवश्यकता नहीं होती है, इसका उपयोग केवल तभी करें जब आप सुनिश्चित हों कि इसे उस विशेष सॉफ़्टवेयर के लिए सक्षम करने की आवश्यकता है।
यदि आप विंडोज 7 या विंडोज 8 का उपयोग करते हैं, तो मैं आपको प्रति-उपयोगकर्ता उपनाम का उपयोग करने की सलाह देता हूं। Windows XP और Windows Vista प्रति-उपयोगकर्ता उपनामों का समर्थन नहीं करते हैं, इसलिए आप केवल सिस्टम-व्यापी उपनामों का उपयोग करने तक सीमित हैं।
आप इसके होम पेज से विन+आर एलियास मैनेजर प्राप्त कर सकते हैं: विन + आर उपनाम प्रबंधक एप्लिकेशन डाउनलोड करें.