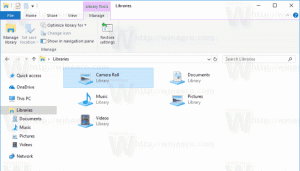विंडोज़ में पावर विकल्पों में एएचसीआई लिंक पावर प्रबंधन जोड़ें

विंडोज 10 में पावर विकल्प में एएचसीआई लिंक पावर मैनेजमेंट कैसे जोड़ें
एएचसीआई लिंक पावर मैनेजमेंट एएचसीआई इंटरफेस के माध्यम से सिस्टम से जुड़े डिस्क और स्टोरेज डिवाइस के लिए लिंक पावर मैनेजमेंट मोड को कॉन्फ़िगर करता है। विंडोज 10 में आप क्लासिक कंट्रोल पैनल के पावर ऑप्शन एप्लेट में "एएचसीआई लिंक पावर मैनेजमेंट" विकल्प जोड़ सकते हैं। यह एक छिपा हुआ विकल्प है जो डिफ़ॉल्ट रूप से दिखाई नहीं देता है।
विकल्प एएचसीआई लिंक पावर मैनेजमेंट विंडोज 7 और विंडोज के बाद के संस्करणों में उपलब्ध है।
आपके हार्डवेयर के आधार पर, इसे निम्न में से किसी एक मोड में स्विच किया जा सकता है।
- सक्रिय - न तो HIPM या DIPM की अनुमति है। लिंक पावर प्रबंधन अक्षम है।
- एचआईपीएम - होस्ट द्वारा शुरू किए गए लिंक पावर प्रबंधन का ही उपयोग किया जा सकता है।
- डीआईपीएम - डिवाइस द्वारा शुरू किए गए लिंक पावर प्रबंधन का ही उपयोग किया जा सकता है।
- एचआईपीएम + डीआईपीएम. HIPM और DIPM दोनों का उपयोग किया जा सकता है।
- निम्नतम - HIPM, DIPM और DEVSLP को सक्रिय किया जा सकता है। DevSlp या DevSleep (कभी-कभी डिवाइस स्लीप या SATA DEVSLP के रूप में संदर्भित) कुछ SATA में एक विशेषता है डिवाइस जो उन्हें उपयुक्त भेजे जाने पर कम पावर "डिवाइस स्लीप" मोड में जाने की अनुमति देता है संकेत।
आप रजिस्ट्री ट्वीक या powercfg का उपयोग करके इसे Power Options से जोड़ या हटा सकते हैं। इस लेख में, हम दोनों विधियों की समीक्षा करेंगे।
Windows 10 में AHCI लिंक पावर मैनेजमेंट को पावर विकल्प में जोड़ने के लिए,
- एक खोलें उन्नत कमांड प्रॉम्प्ट.
- निम्न कमांड टाइप या कॉपी-पेस्ट जोड़ें:
powercfg -विशेषताएँ SUB_DISK 0b2d69d7-a2a1-449c-9680-f91c70521c60 -ATTRIB_HIDE. - एएचसीआई लिंक पावर मैनेजमेंट में अब उपलब्ध है पावर विकल्प एप्लेट.
- परिवर्तन को पूर्ववत करने के लिए, निम्न आदेश का उपयोग करें:
powercfg -विशेषताएँ SUB_DISK 0b2d69d7-a2a1-449c-9680-f91c70521c60 +ATTRIB_HIDE.
आप कर चुके हैं। निम्नलिखित स्क्रीनशॉट पर, एएचसीआई लिंक पावर मैनेजमेंट विकल्प हैपावर विकल्प में जोड़ा गया।
वैकल्पिक रूप से, आप एक रजिस्ट्री ट्वीक लागू कर सकते हैं।
रजिस्ट्री में पावर विकल्प में रिजर्व बैटरी स्तर जोड़ें
- रजिस्ट्री संपादक खोलें.
- निम्नलिखित कुंजी पर जाएं:
HKEY_LOCAL_MACHINE\SYSTEM\CurrentControlSet\Control\Power\PowerSettings\0b2d69d7-a2a1-449c-9680-f91c70521c60
युक्ति: आप कर सकते हैं किसी भी वांछित रजिस्ट्री कुंजी को एक क्लिक से एक्सेस करें.
- दाएँ फलक में, बदलें गुण इसे सक्षम करने के लिए 32-बिट DWORD मान 2 तक। निम्न स्क्रीनशॉट देखें:
- इन परिवर्तनों को करने के बाद, सेटिंग पावर विकल्प में दिखाई देगी।
आप कर चुके हैं!
ध्यान दें: आपके द्वारा जोड़े गए विकल्प को निकालने के लिए, विशेषताओं का डेटा मान 1 पर सेट करें।
युक्ति: आप कर सकते हैं सीधे विंडोज़ 10 में पावर प्लान की उन्नत सेटिंग्स खोलें.
अपना समय बचाने के लिए, आप इन उपयोग के लिए तैयार रजिस्ट्री फ़ाइलों को डाउनलोड कर सकते हैं:
रजिस्ट्री फ़ाइलें डाउनलोड करें
बस, इतना ही।