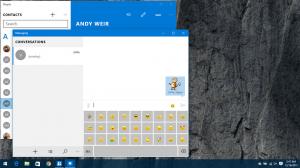विंडोज 10 में गोल कोनों के साथ फ्लोटिंग सर्च सक्षम करें
विंडोज 10 में गोल कोनों के साथ फ्लोटिंग सर्च को कैसे इनेबल करें?
Microsoft एक नए फ़्लोटिंग खोज फलक पर काम कर रहा है जो गोल कोनों के साथ आता है और स्क्रीन के केंद्र में दिखाई देता है। एक साधारण रजिस्ट्री ट्वीक के साथ, इस नई सुविधा को ओएस के स्थिर संस्करणों में सक्षम किया जा सकता है। आइए देखें कि यह कैसे किया जा सकता है।
जैसा कि आपको याद होगा, Microsoft Windows 10 में Cortana के अद्यतन का परीक्षण कर रहा है। विंडोज 10 रिलीज में, डेवलपर्स अलग कॉर्टाना और टास्कबार में उन्हें अलग-अलग टास्कबार बटन और फ्लाईआउट देकर खोजें। यदि आप अलग-अलग खोज फ़्लाईआउट खोलते हैं, तो आपको एक नया 'शीर्ष ऐप्स' अनुभाग मिलेगा जिसमें नीचे एक खोज बॉक्स के साथ अक्सर उपयोग किए जाने वाले ऐप्स शामिल हैं।
नया फ्लोटिंग सर्च बार UI परिवर्तन, शीर्ष ऐप्स सूची, हाल की गतिविधियों और बेहतर प्रदर्शन के साथ आता है। यहां बताया गया है कि यह कैसा दिखता है।
यह नया हिडन सर्च बार Apple के macOS स्पॉटलाइट सर्च बॉक्स की याद दिलाता है। यह एक फ्लोटिंग सर्च बार है जो आपके डेस्कटॉप के केंद्र में एक अलग विंडो में खोज परिणाम प्रदर्शित करता है। एक बार सक्षम होने पर, इसे डिफ़ॉल्ट कीबोर्ड अनुक्रम के साथ खोला जा सकता है जीत + एस.
Microsoft ने 2017 में इस नए फीचर पर काम करना शुरू कर दिया है विंडोज 10 "रेडस्टोन 4" संस्करण 1803.
आइए देखें कि नए खोज अनुभव को कैसे सक्षम किया जाए।
गोल कोनों के साथ विंडोज 10 इमर्सिव फ्लोटिंग सर्च को सक्षम करने के लिए,
- निम्नलिखित ज़िप संग्रह डाउनलोड करें: ज़िप संग्रह डाउनलोड करें.
- इसकी सामग्री को किसी भी फ़ोल्डर में निकालें। आप फ़ाइलों को सीधे डेस्कटॉप पर रख सकते हैं।
- फ़ाइलों को अनब्लॉक करें.
- पर डबल क्लिक करें फ़्लोटिंग खोज सक्षम करें Windows 10.reg इसे मर्ज करने के लिए फ़ाइल।
- संदर्भ मेनू से प्रविष्टि को हटाने के लिए, प्रदान की गई फ़ाइल का उपयोग करें फ़्लोटिंग खोज अक्षम करें Windows 10.reg.
आप कर चुके हैं!
यह कैसे काम करता है
नए खोज अनुभव को सक्षम करने के लिए, ऊपर दी गई फ़ाइलें कुछ रजिस्ट्री मानों को संशोधित करती हैं।
चरण 1। को खोलो पंजीकृत संपादक और कुंजी पर जाएं
HKEY_CURRENT_USER\Software\Microsoft\Windows\CurrentVersion\Search\
देखें कि रजिस्ट्री कुंजी पर कैसे जाएं एक क्लिक के साथ.
चरण 2। यहां, आपको नाम का एक नया 32-बिट DWORD मान बनाना होगा इमर्सिव सर्च. भले ही आप 64-बिट विंडोज़ चल रहा है आपको अभी भी 32-बिट DWORD मान बनाना होगा। इसे 1 पर सेट करें।
चरण 3। कुंजी पर जाएं
HKEY_CURRENT_USER\Software\Microsoft\Windows\CurrentVersion\Search\Flighting\
चरण 4। यहां, एक नई उपकुंजी बनाएं "अवहेलना"रास्ता पाने के लिए"
HKEY_CURRENT_USER\Software\Microsoft\Windows\CurrentVersion\Search\Flighting\Override
चरण 5. अंतर्गत अवहेलना, ये दो 32-बिट DWORD मान बनाएं
- इमर्सिवसर्चफुल = 1.
- सेंटरस्क्रीनगोलाकारकोर्नरत्रिज्या = 9.
चरण 6. रजिस्ट्री संशोधन द्वारा किए गए परिवर्तनों को प्रभावी बनाने के लिए, आपको करने की आवश्यकता है साइन आउट और अपने उपयोगकर्ता खाते में साइन इन करें। वैकल्पिक रूप से, आप कर सकते हैं एक्सप्लोरर खोल को पुनरारंभ करें.
इतना ही!
स्रोत: विंडोज़ नवीनतम