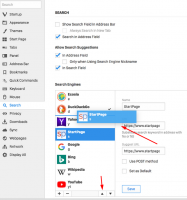स्थापित करने या समस्या निवारण के लिए विंडोज 11 बूट करने योग्य यूएसबी बनाएं
विंडोज 11 की क्लीन इंस्टाल करने के लिए, आपको विंडोज 11 के साथ बूट करने योग्य यूएसबी बनाना होगा। अधिकांश आधुनिक पीसी यूएसबी ड्राइव से ओएस लोड करने का समर्थन करते हैं, और इसमें ऑप्टिकल ड्राइव शामिल नहीं है। बूट करने योग्य यूएसबी ड्राइव बनाने में कोई नई बात नहीं है, लेकिन विंडोज 11 के मामले में, आपको इसकी सख्त आवश्यकताओं को ध्यान में रखना होगा।
विंडोज 11 के मामले में, माइक्रोसॉफ्ट को ओएस को सफलतापूर्वक स्थापित करने के लिए आपके पास यूईएफआई, सिक्योर बूट और टीपीएम 2.0 होना आवश्यक है। साथ ही, यह एक बड़ी फ़ाइल install.wim के साथ आता है जो 4GB से बड़ी है।
यहाँ एक सीमा है। UEFI से बूट करने के लिए आपको फ्लैश ड्राइव पर FAT32 पार्टीशन की आवश्यकता होती है। हालाँकि, FAT32 आकार में 4 GB से बड़ी फ़ाइलों को फ़िट नहीं कर सकता है। यहां समाधान यूएसबी ड्राइव को विभाजित करना और दो विभाजन बनाना है। आमतौर पर मैं बूट करने के लिए एक FAT32 विभाजन बनाता हूं, और एक NTFS विभाजन विशेष रूप से install.wim/install.esd को संग्रहीत करने के लिए।
विंडोज 11 के साथ बूट करने योग्य यूएसबी कैसे बनाएं
Windows 11 बूट करने योग्य USB बनाने के लिए, आपको अपने USB ड्राइव को विभाजित करना होगा।
यह इसकी सभी सामग्री को हटा देगा। उसके बाद, आपको स्थापना फ़ाइलों को एक निश्चित तरीके से कॉपी करने की आवश्यकता है। आइए इन चरणों की समीक्षा करें।1) विभाजन यूएसबी ड्राइव
- अपने USB ड्राइव को अपने कंप्यूटर से कनेक्ट करें।
- अब, दबाएं जीत + आर खोलने के लिए कुंजियाँ Daud संवाद, और प्रकार
डिस्कपार्ट. - डिस्कपार्ट कंसोल में, टाइप करें
सूची डिस्क. - लिस्टिंग में यूएसबी स्टिक ड्राइव से मेल खाने वाले नंबर पर ध्यान दें। उदाहरण के लिए, मेरा है डिस्क 3.
- दर्ज करें
डिस्क चुनें #आदेश, जहां#आपके USB ड्राइव की संख्या है। मेरे मामले में यह हैडिस्क का चयन करें 3. - अब, टाइप करें
साफड्राइव सामग्री और सभी मौजूदा विभाजनों को मिटाने के लिए, और हिट करें प्रवेश करना. - प्रकार
विभाजन बनाएँ प्राथमिक आकार=10001GB का एक नया विभाजन बनाने के लिए। - उसके बाद, दर्ज करें
विभाजन प्राथमिक बनाएँअतिरिक्त पैराम के बिना एक और विभाजन बनाने के लिए जो शेष शेष ड्राइव स्थान ले लेगा। - प्रकार
विभाजन का चयन करें 1पहले (1GB) विभाजन का चयन करने के लिए। - अब, जैसा कि आप पहले ही सीख चुके हैं, आपको इसे FAT32 के साथ निम्नानुसार प्रारूपित करने की आवश्यकता है:
प्रारूप fs=fat32 त्वरित. - इसे एक्स अक्षर असाइन करें:
नियत पत्र = X. - इसे कमांड के साथ बूट करने योग्य बनाएं
सक्रिय. - अब, दूसरा विभाजन चुनें:
विभाजन का चयन करें 2. - कमांड का उपयोग करके इसे NTFS में फॉर्मेट करें
प्रारूप एफएस = एनटीएफएस त्वरित. - इसे असाइन करें
यूपत्र:नियत पत्र = Y.
आपने अपने यूएसबी ड्राइव को विंडोज 11 के साथ बूट करने योग्य और संगत बनाने के लिए सफलतापूर्वक स्वरूपित किया है। इसमें अब दो विभाजन हैं:
- एक है फैट32, 1 जीबी। इसमें है
एक्सफ़ाइल एक्सप्लोरर में ड्राइव अक्षर। - दूसरा NTFS है, यह NTFS के लिए स्वरूपित एक बड़ा विभाजन है। यह बड़ी install.wim/install.esd फाइल को स्टोर करेगा। इसमें है
यूफ़ाइल एक्सप्लोरर में पत्र।
अब आप डिस्कपार्ट की कंसोल विंडो को बंद करके या उसके साथ बाहर निकल सकते हैं बाहर जाएं आदेश.
2) विंडोज 11 फाइलों को बूट करने योग्य यूएसबी में कॉपी करें
- अपना डबल-क्लिक करें विंडोज 11 आईएसओ फाइल इसे फाइल एक्सप्लोरर में माउंट करने के लिए। यदि यह किसी अन्य ऐप से जुड़ा है, तो उस पर राइट-क्लिक करें और चुनें पर्वत संदर्भ मेनू से।
- सब कुछ कॉपी करें के अलावा NS
सूत्रों का कहना हैकरने के लिए फ़ोल्डरएक्स:ड्राइव (FAT32 एक)। - सोर्स फोल्डर को इसमें कॉपी करें
वाई: ड्राइव(एनटीएफएस विभाजन)। - अब, नाम का एक नया फोल्डर बनाएं सूत्रों का कहना है पर
एक्स:FAT32 विभाजन। - चलाएं
boot.wimसे फ़ाइलवाई:\स्रोत(NTFS विभाजन) कोएक्स: \ स्रोतफ़ोल्डर (FAT32 विभाजन पर)।
नोट: Boot.wim एक छवि फ़ाइल है जिसमें Windows 11 सेटअप लॉन्च करने के लिए फ़ाइलें हैं। इसलिए, इसे EFI, बूट, बूटमग्र, bootmgr.efi, और अन्य फ़ाइलों के बगल में स्रोत फ़ोल्डर में FAT32 विभाजन पर स्थित होना चाहिए।
आप कर चुके हैं!
अंत में आप अपने द्वारा अभी बनाए गए ड्राइव को एक लक्षित कंप्यूटर से कनेक्ट कर सकते हैं और इसे उस यूएसबी ड्राइव से शुरू करें.
आप उस बूट करने योग्य यूएसबी ड्राइव का भी उपयोग कर सकते हैं जिसे आपने एक्सेस करने के लिए बनाया है विंडोज रिकवरी एनवायरनमेंट. आंतरिक ड्राइव से चल रहे परिवेश को पुनर्स्थापित करने के विपरीत, बुनियादी समस्या निवारण और सिस्टम पुनर्स्थापना कार्यों के लिए आपको अपने खाते में साइन इन करने की आवश्यकता नहीं होगी।
अंत में, एक वैकल्पिक विधि है जिसमें डिस्कपार्ट उपकरण या प्रत्यक्ष ड्राइव विभाजन शामिल नहीं है।
विंडोज मीडिया क्रिएशन टूल का उपयोग करना
माइक्रोसॉफ्ट विंडोज़ के प्रत्येक रिलीज के लिए अपने विशेष विंडोज मीडिया क्रिएशन टूल ऐप को शिप करता है।
विंडोज 11 के लिए विंडोज मीडिया क्रिएशन टूल डाउनलोड करें यह लिंक. उपकरण चलाएँ, और लाइसेंस स्वीकार करें।
अगले पृष्ठ पर, भाषा और संस्करण सेटिंग की समीक्षा करें। अगर वे गलत हैं, तो अनचेक करें इस पीसी के लिए अनुशंसित विकल्पों का उपयोग करें, और प्रत्येक ड्रॉप-डाउन मेनू में उचित मानों का चयन करें।
मीडिया क्रिएशन टूल ऐप इन मानों को आपके वर्तमान ऑपरेटिंग सिस्टम से पूर्व-चयनित करता है, इसलिए डिफ़ॉल्ट पहले से ही ठीक हो सकता है।
अंत में, "किस मीडिया का उपयोग करें" पृष्ठ पर, "USB फ्लैश ड्राइव" विकल्प चुनें और आगे बढ़ने के लिए अपनी कनेक्टेड डिस्क निर्दिष्ट करें।
इसके अलावा, कई तृतीय-पक्ष उपकरण हैं जो विंडोज 11 के साथ बूट करने योग्य डिस्क बना सकते हैं। प्रसिद्ध रूफस टूल सबसे लोकप्रिय ऐप में से एक है। हालांकि, इस लेखन के रूप में, रूफस के लिए आपको सुरक्षित बूट को अक्षम करने की आवश्यकता है, जो कि a अनिवार्य हार्डवेयर आवश्यकता विंडोज 11 के लिए, और इसे टाला नहीं जाना चाहिए।
बस, इतना ही।