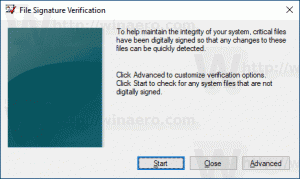विंडोज 10 में संदर्भ मेनू में हमेशा की तरह रन बनाएं
अपने पहले संस्करण के बाद से, विंडोज एनटी ने उपयोगकर्ता को वर्तमान उपयोगकर्ता की तुलना में विभिन्न अनुमतियों और क्रेडेंशियल्स के साथ ऐप लॉन्च करने की अनुमति दी है। इसका उपयोग करके, आप एक अन्य उपयोगकर्ता के रूप में एक बैच फ़ाइल, एक निष्पादन योग्य फ़ाइल या एक ऐप इंस्टॉलर भी शुरू कर सकते हैं। इस लेख में, देखेंगे कि कैसे बनाना है भिन्न उपयोगकर्ता के रूप में चलाएँ विंडोज 10 में आपके ऐप्स और फाइलों के संदर्भ मेनू में कमांड हमेशा दिखाई देता है।
विंडोज 10 में एक अलग उपयोगकर्ता के रूप में एक प्रक्रिया को चलाने के दो तरीके हैं। यह फ़ाइल एक्सप्लोरर में संदर्भ मेनू का उपयोग करके या एक विशेष कंसोल कमांड के साथ किया जा सकता है।
मैंने निम्नलिखित लेख में उनकी विस्तार से समीक्षा की है:
विंडोज 10 में एक अलग उपयोगकर्ता के रूप में ऐप कैसे चलाएं
यह क्षमता कई स्थितियों में बहुत उपयोगी होती है। उदाहरण के लिए, यदि आप एक सीमित उपयोगकर्ता खाते के तहत काम कर रहे हैं, लेकिन एक ऐप इंस्टॉल करना चाहते हैं या एक एमएमसी स्नैप-इन खोलना चाहते हैं डिस्क प्रबंधन की तरह, आप किसी अन्य उपयोगकर्ता खाते के तहत आवश्यक ऐप चला सकते हैं जिसमें व्यवस्थापक है विशेषाधिकार यह विशेष रूप से तब उपयोगी होता है जब कोई ऐप मांग नहीं करता
प्रशासनिक साख और बस शुरू करने से इंकार कर दिया। एक और अच्छा उदाहरण यह है कि जब आपने किसी ऐप को एक अलग उपयोगकर्ता प्रोफ़ाइल के तहत काम करने के लिए कॉन्फ़िगर किया है, तो अन्य ऐप और उपयोगकर्ताओं के पास इसके कॉन्फ़िगरेशन डेटा तक पहुंच नहीं होगी। यह उन ऐप्स के लिए सुरक्षा में सुधार करता है जो बहुत संवेदनशील डेटा से निपटते हैं।यदि आप अपने ऐप्स को एक अलग उपयोगकर्ता के रूप में चलाने के लिए संदर्भ मेनू विधि का उपयोग करना पसंद करते हैं, तो हो सकता है कि आप अपना समय बचाना चाहें और Shift कुंजी दबाए बिना स्थायी रूप से कमांड जोड़ना चाहें। यह एक साधारण रजिस्ट्री ट्वीक के साथ किया जा सकता है।
विंडोज 10 में रन को अलग उपयोगकर्ता मेनू के रूप में हमेशा दृश्यमान बनाने के लिए, निम्न कार्य करें।
- डाउनलोड यह ज़िप संग्रह. इसमें आवश्यक रजिस्ट्री फाइलें हैं।
- उन्हें किसी भी स्थान पर निकालें। आप उन्हें सीधे डेस्कटॉप पर रख सकते हैं।
- फ़ाइल पर डबल-क्लिक करें विभिन्न उपयोगकर्ता के रूप में रन बनाएं हमेशा Visible.reg।
- ट्वीक लागू करने के लिए सुरक्षा संकेत की पुष्टि करें।
आप कर चुके हैं। NS भिन्न उपयोगकर्ता के रूप में चलाएँ संदर्भ मेनू में कमांड दिखाई देगा, जिससे आप अपना समय बचा सकते हैं। पूर्ववत ट्वीक शामिल है, इसलिए आप एक क्लिक के साथ डिफ़ॉल्ट को पुनर्स्थापित कर सकते हैं।
यह काम किस प्रकार करता है
रजिस्ट्री ट्वीक "विस्तारित" स्ट्रिंग मान को निम्न रजिस्ट्री कुंजियों के अंतर्गत हटा देता है:
HKEY_CLASSES_ROOT\batfile\shell\runasuser. HKEY_CLASSES_ROOT\cmdfile\shell\runasuser. HKEY_CLASSES_ROOT\exefile\shell\runasuser. HKEY_CLASSES_ROOT\mscfile\shell\runasuser. HKEY_CLASSES_ROOT\Msi. पैकेज\खोल\runasuser
युक्ति: देखें कि रजिस्ट्री कुंजी पर कैसे जाना है एक क्लिक के साथ.
यह ट्वीक विंडोज 10, विंडोज 8 और विंडोज 7 में काम करता है।
युक्ति: अपना समय बचाने के लिए Winaero Tweaker का उपयोग करें
अपना समय बचाने के लिए, आप Winaero Tweaker ऐप का उपयोग कर सकते हैं। यह जोड़ने की अनुमति देता है किसी भिन्न उपयोगकर्ता के रूप में चलाएँ प्रारंभ मेनू और संदर्भ मेनू दोनों के लिए आदेश।
आप यहां ऐप डाउनलोड कर सकते हैं: विनेरो ट्वीकर डाउनलोड करें.
संबंधित आलेख:
- विंडोज 10 में एक अलग उपयोगकर्ता के रूप में ऐप कैसे चलाएं
- Windows 10 में मेनू प्रारंभ करने के लिए भिन्न उपयोगकर्ता के रूप में चलाएँ जोड़ें
- कैसे पता करें कि कौन सा उपयोगकर्ता विंडोज 10 में एक प्रक्रिया चलाता है
बस, इतना ही।