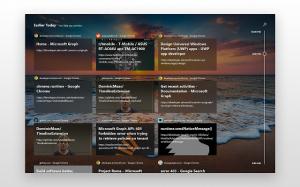यूएसी प्रॉम्प्ट के बिना व्यवस्थापक के रूप में कोई भी प्रोग्राम खोलें
अक्सर, आपको विंडोज विस्टा, विंडोज 7 या विंडोज 8 में एलिवेटेड ऐप चलाने की जरूरत होती है। प्रोग्राम जिन्हें व्यवस्थापकीय विशेषाधिकारों की आवश्यकता होती है, एक UAC संकेत दिखाते हैं। रजिस्ट्री संपादक ऐप ऐसे ऐप का एक अच्छा उदाहरण है। यदि आप जिस एप्लिकेशन का बार-बार उपयोग कर रहे हैं, उसे शुरू करने पर हर बार यूएसी अनुरोध की आवश्यकता होती है, तो यह थोड़ा कष्टप्रद हो सकता है। इस लेख में, हम देखेंगे कि विंडोज विस्टा, विंडोज 7 या विंडोज 8 में यूएसी प्रॉम्प्ट के बिना एलिवेटेड एप्स को चलाने के लिए शॉर्टकट कैसे बनाया जाता है।
UAC प्रांप्ट को बायपास करने और एक उन्नत ऐप प्रारंभ करने के लिए, आपको Windows कार्य शेड्यूलर में एक विशेष कार्य बनाने की आवश्यकता है जो व्यवस्थापकीय विशेषाधिकारों वाले ऐप्स को निष्पादित करने की अनुमति देता है। टास्क शेड्यूलर का एक ग्राफिकल एमएमसी संस्करण (taskschd.msc) है जिसका हम उपयोग करेंगे।
नीचे दिए गए ट्यूटोरियल में, मैं दिखाऊंगा कि बिना UAC प्रॉम्प्ट के Regedit रन को कैसे ऊंचा बनाया जाए। आप किसी भी ऐप के लिए चरणों को दोहरा सकते हैं जिसे आप उन्नत लॉन्च करना चाहते हैं।
विंडोज विस्टा, विंडोज 7 और विंडोज 8 में यूएसी प्रॉम्प्ट के बिना एलिवेटेड ऐप्स चलाने के लिए एक शॉर्टकट बनाएं।
- नियंत्रण कक्ष खोलें.
- कंट्रोल पैनल\सिस्टम और सिक्योरिटी\एडमिनिस्ट्रेटिव टूल्स पर जाएं।
- शॉर्टकट टास्क शेड्यूलर पर क्लिक करें:
- बाईं ओर, आइटम टास्क शेड्यूलर लाइब्रेरी पर क्लिक करें:
- दाईं ओर, क्रिएट टास्क लिंक पर क्लिक करें:
- एक नई विंडो "क्रिएट टास्क" खुल जाएगी। सामान्य टैब पर, कार्य का नाम निर्दिष्ट करें। कुछ स्पष्ट नाम चुनें जैसे "ऐप का नाम - ऊंचा"। मेरे मामले में, मैं "Regedit (उन्नत)" का उपयोग करूंगा।
आप चाहें तो विवरण भी भर सकते हैं। - अब "उच्चतम विशेषाधिकारों के साथ चलाएँ" नाम के चेकबॉक्स पर टिक करें:
- अब, क्रियाएँ टैब पर जाएँ। वहां, "नया ..." बटन पर क्लिक करें:
- "नई क्रिया" विंडो खुल जाएगी। वहां, आप उस ऐप की निष्पादन योग्य फ़ाइल का पथ निर्दिष्ट कर सकते हैं जिसे आप यूएसी प्रॉम्प्ट के बिना एलिवेटेड चलाने का प्रयास कर रहे हैं। मेरे मामले में, मैं प्रवेश करूंगा।
सी:\विंडोज़\regedit.exe
निम्न स्क्रीनशॉट देखें:
नोट: डिफ़ॉल्ट रूप से, हमारे द्वारा अभी बनाए गए कार्यों से शुरू किए गए ऐप्स बिना फ़ोकस किए शुरू हो जाएंगे। इसकी विंडो बैकग्राउंड में दिखाई दे सकती है।
यदि आप इस मुद्दे से खुश नहीं हैं, तो कार्य के लिए क्रिया को इस प्रकार जोड़ें:
- "प्रोग्राम/स्क्रिप्ट" में, निम्नलिखित दर्ज करें:सी:\विंडोज़\system32\cmd.exe
"एग्रीमेंट्स जोड़ें" में, निम्नलिखित टाइप करें:
/c प्रारंभ "" यदि आवश्यक हो तो program.exe प्रोग्राम तर्क
Regedit के साथ मेरे उदाहरण में यह इस प्रकार दिखेगा:
- इसे बंद करने के लिए न्यू एक्शन डायलॉग में ओके पर क्लिक करें।
- शर्तें टैब पर स्विच करें: इन विकल्पों को अनचेक करें
- अगर कंप्यूटर बैटरी पावर पर स्विच करता है तो रुकें
- कंप्यूटर एसी पावर पर होने पर ही कार्य शुरू करें
निम्न स्क्रीनशॉट देखें: - अब, क्रिएट टास्क विंडो को बंद करने के लिए ओके पर क्लिक करें। अभी अपने कार्य का परीक्षण करना एक अच्छा विचार है। इसे राइट क्लिक करें और संदर्भ मेनू से रन चुनें। यह आपके द्वारा निर्दिष्ट ऐप को खोलना चाहिए:
- अब, अपने डेस्कटॉप से ऐप लॉन्च करने के लिए एक नया शॉर्टकट बनाएं।
अपने डेस्कटॉप पर खाली जगह पर राइट क्लिक करें और नया -> शॉर्टकट चुनें: - "आइटम का स्थान टाइप करें" बॉक्स में, निम्नलिखित दर्ज करें:
schtasks /run /tn "आपका कार्य नाम"
मेरे मामले में, यह निम्न आदेश होना चाहिए:
schtasks /run /tn "Regedit (उन्नत)"
- अपने शॉर्टकट को अपनी इच्छानुसार नाम दें:
- अंत में, आपके द्वारा बनाए गए शॉर्टकट के लिए उपयुक्त आइकन सेट करें और आपका काम हो गया:
बस, इतना ही। जैसा कि आप देख सकते हैं, उन्नत शॉर्टकट बनाने में बहुत अधिक क्रियाएं और उल्लेखनीय समय लगता है।
अपना समय बचाने के लिए, आप Winaero Tweaker का उपयोग कर सकते हैं। "एलीवेटेड शॉर्टकट" नामक फीचर ऊपर बताए गए सभी काम करता है और आपको एलिवेटेड शॉर्टकट्स को जल्दी से बनाने में मदद करता है।
- डाउनलोड करें और अनपैक करें विनेरो ट्वीकर अनुप्रयोग।
- टूल्स \ एलिवेटेड शॉर्टकट पर जाएं:
- इसके अनुकूल यूजर इंटरफेस का उपयोग करके एक शॉर्टकट बनाएं और आपका काम हो गया!