विंडोज फोटो व्यूअर का बैकग्राउंड कलर कैसे बदलें
विंडोज विस्टा से शुरू करते हुए, विंडोज फोटो व्यूअर के बैकग्राउंड कलर को सफेद से किसी भी रंग में बदलना संभव है। इसे करने के दो तरीके हैं। यहां कैसे।
विज्ञापन

विंडोज फोटो व्यूअर एक क्लासिक डेस्कटॉप ऐप है जो हर आधुनिक विंडोज संस्करण के साथ बंडल किया गया है। यहां तक कि विंडोज 10 में भी है, लेकिन यह डिफ़ॉल्ट रूप से सक्षम नहीं है और आप इसे अनब्लॉक और सक्रिय करने की आवश्यकता है. विंडोज फोटो व्यूअर आपके पीसी पर संग्रहीत आपके डिजिटल फोटो, डेस्कटॉप पृष्ठभूमि और अन्य चित्रों को जल्दी से देखने और प्रिंट करने के लिए सरल लेकिन प्रभावी है। इसमें खेलने की क्षमता भी शामिल है a तस्वीरों का स्लाइड शो.
यदि आप विंडोज फोटो व्यूअर के डिफ़ॉल्ट बैकग्राउंड कलर को बदलना चाहते हैं, तो इसे करने के दो तरीके हैं। पहले वाले में मेरे फ्रीवेयर पोर्टेबल ऐप, फोटो व्यूअर बैकग्राउंड चेंजर का उपयोग करना शामिल है। वैकल्पिक विधि रजिस्ट्री ट्वीक के माध्यम से है। आइए देखें कि यह कैसे किया जा सकता है।
विंडोज फोटो व्यूअर बैकग्राउंड कलर बदलने के लिए, मैं अनुशंसा करता हूं कि आप फोटो व्यूअर पृष्ठभूमि परिवर्तक का उपयोग करें।
- यहां से ऐप डाउनलोड करें: फोटो व्यूअर पृष्ठभूमि परिवर्तक डाउनलोड करें
- संग्रह की सामग्री को अपने इच्छित किसी भी फ़ोल्डर में अनपैक करें। आपको अंदर दो फोल्डर मिलेंगे। एक "विंडोज 7 और उससे पहले" के लिए है, दूसरे का नाम "विंडोज 8 और विंडोज 10" है।
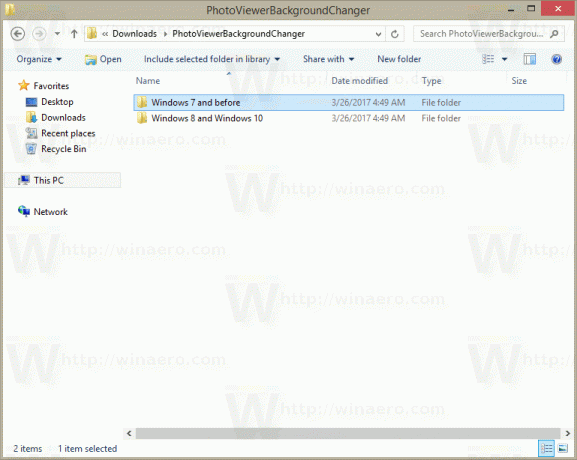
- यदि आप Windows Vista या Windows 7 चला रहे हैं, तो फ़ाइल को "Windows 7" नाम के "PhotoViewerBackgroundChanger.exe" फ़ोल्डर से लॉन्च करें। यदि आप Windows XP चला रहे हैं, तो .NET 3.5 स्थापित करें और लाइव गैलरी पृष्ठभूमि रंग बदलने के लिए उसी निष्पादन योग्य फ़ाइल का उपयोग करें।
यदि आप Windows 8, Windows 8.1 या Windows 10 चला रहे हैं, तो "Windows 8 और Windows 10\PhotoViewerBackgroundChanger.exe" फ़ाइल लॉन्च करें।
एप्लिकेशन में निम्नलिखित यूजर इंटरफेस है: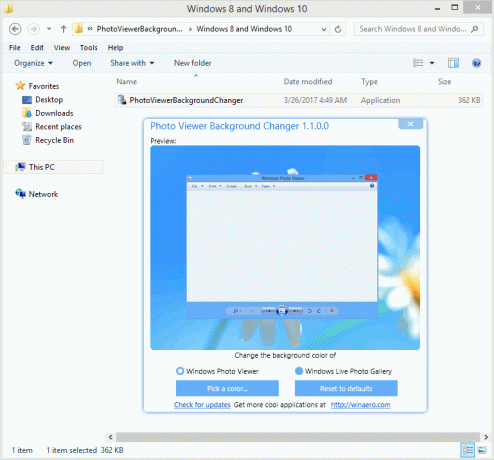
- एप्लिकेशन के लिए पृष्ठभूमि का रंग बदलने का समर्थन करता है:
विंडोज विस्टा में विंडोज फोटो गैलरी
विंडोज 7. में विंडोज फोटो व्यूअर
विंडोज 8. में विंडोज फोटो व्यूअर
विंडोज 8.1. में विंडोज फोटो व्यूअर
विंडोज 10. में विंडोज फोटो व्यूअर
विंडोज एक्सपी में विंडोज लाइव फोटो गैलरी
विंडोज विस्टा में विंडोज लाइव फोटो गैलरी
विंडोज 7 में विंडोज लाइव फोटो गैलरी
विंडोज 8 में विंडोज लाइव फोटो गैलरी
विंडोज 8.1 में विंडोज लाइव फोटो गैलरी
विंडोज 10 में विंडोज लाइव फोटो गैलरीआपको यह चुनना होगा कि आप किस ऐप को कस्टमाइज़ करने जा रहे हैं - विंडोज फोटो व्यूअर या विंडोज लाइव फोटो गैलरी। डिफ़ॉल्ट रूप से, विंडोज फोटो व्यूअर का चयन किया जाता है।
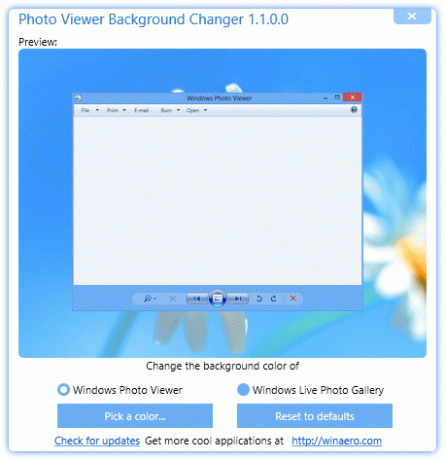
एप्लिकेशन चयनित ऐप के लिए एक थंबनेल विंडो दिखाता है और जब आप पृष्ठभूमि का रंग बदलते हैं तो एक लाइव पूर्वावलोकन भी दिखाता है।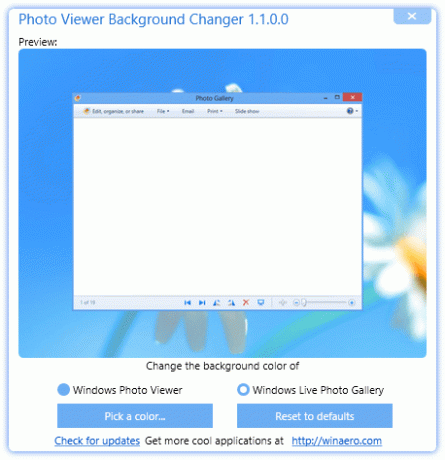
- अब, "चेंज ए कलर..." बटन पर क्लिक या टैप करें। रंग चुनने के लिए एक संवाद खोला जाएगा, जहां आप अपने द्वारा चुने गए ऐप के लिए वांछित पृष्ठभूमि रंग का चयन कर सकते हैं। मेरे मामले में, यह विंडोज 8.1 में विंडोज फोटो व्यूअर है।
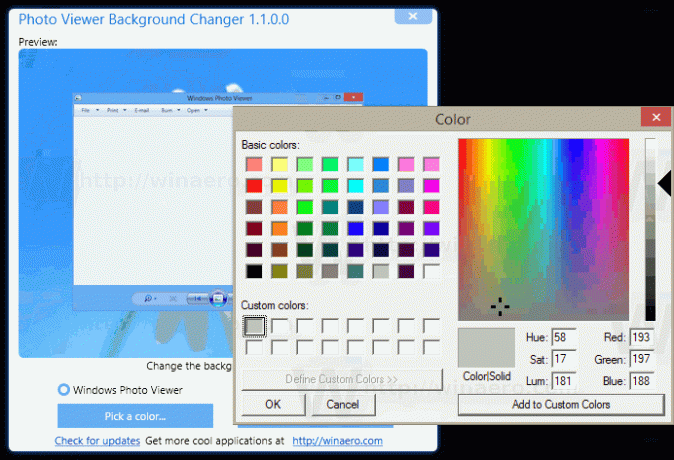
- परिवर्तन तुरंत लागू होंगे। विंडोज फोटो व्यूअर को फिर से खोलें यदि आपने इसे खोल दिया था, और आपका काम हो गया।
यह विंडोज फोटो व्यूअर का डिफ़ॉल्ट रूप है: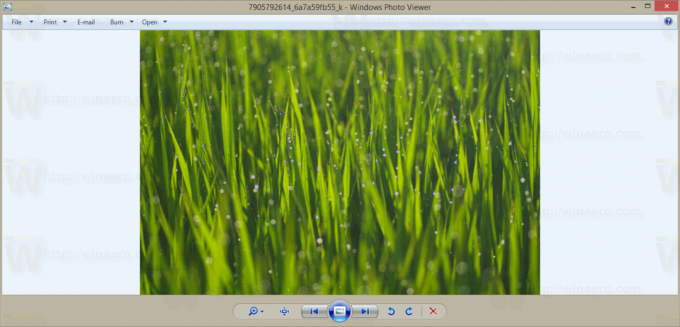 और यहाँ एक कस्टम पृष्ठभूमि रंग के साथ विंडोज फोटो व्यूअर है जिसे मैंने सेट किया है:
और यहाँ एक कस्टम पृष्ठभूमि रंग के साथ विंडोज फोटो व्यूअर है जिसे मैंने सेट किया है: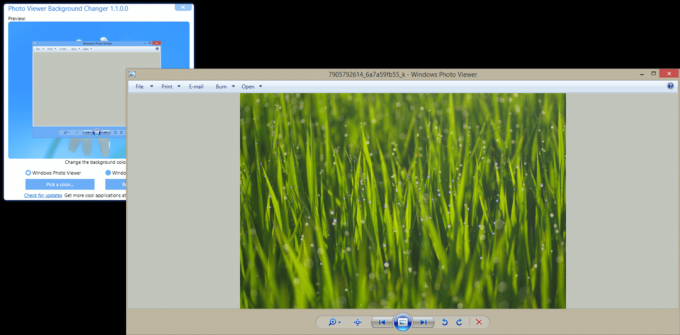
निम्नलिखित वीडियो एप्लिकेशन को कार्रवाई में दिखाता है:
यदि आप विंडोज फोटो व्यूअर को मैन्युअल रूप से ट्विक करना पसंद करते हैं, तो आप निम्नानुसार रजिस्ट्री ट्वीक लागू कर सकते हैं।
खोलना पंजीकृत संपादक और निम्न रजिस्ट्री कुंजी पर नेविगेट करें:
HKEY_CURRENT_USER\Software\Microsoft\Windows Photo Viewer\Viewer
युक्ति: आप कर सकते हैं किसी भी वांछित रजिस्ट्री कुंजी को एक क्लिक से एक्सेस करें.
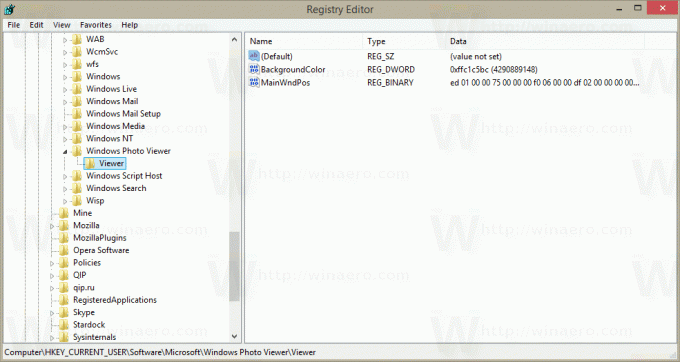
दाएँ फलक में, एक नया 32-बिट DWORD मान बनाएँ पीछे का रंग. यदि आपके पास पहले से ही यह DWORD मान है, तो आपको इसके मान डेटा को संशोधित करने की आवश्यकता है।
नोट: भले ही आप 64-बिट विंडोज़ चल रहा है, आपको अभी भी मान प्रकार के रूप में 32-बिट DWORD का उपयोग करने की आवश्यकता है।
प्रदान की गई सूची के अनुसार पृष्ठभूमि रंग मान डेटा को वांछित रंग में सेट करें एमएसडीएन पर.
वहां सूचीबद्ध मान आरजीबी प्रारूप (लाल - हरा - नीला) में हैं।
बैकग्राउंड कलर वैल्यू डेटा एआरजीबी फॉर्मेट (अल्फा-रेड-ग्रीन-ब्लू) में होता है।
अल्फा पारदर्शिता चैनल को FF (मतलब 255, अपारदर्शी) पर सेट किया जाना चाहिए। तो, BackgroundColor DWORD पैरामीटर के लिए अंतिम रंग मान हेक्साडेमिकल्स में FF< के रूप में सेट किया जाना चाहिएMSDN दस्तावेज़ के अनुसार एक मान>.
उदाहरण के लिए, इसे बैंगनी रंग में सेट करने के लिए, जो MSDN पृष्ठ पर "#800080" है, आपको निम्नलिखित दर्ज करने की आवश्यकता है: FF800080।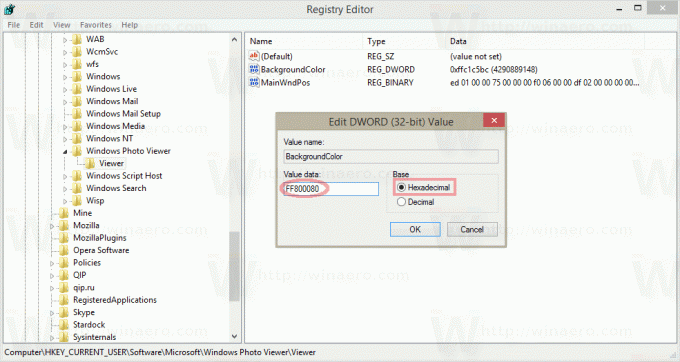
आपके द्वारा किए गए परिवर्तनों को देखने के लिए विंडोज फोटो व्यूअर को फिर से खोलें।
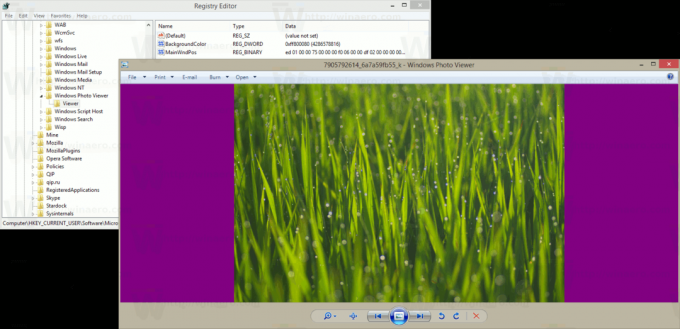
बस, इतना ही।


