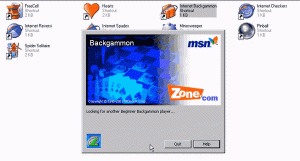विंडोज 11 में अपडेट कैसे रोकें
यदि आप ओएस को नवीनतम पैच, ड्राइवर और संचयी रिलीज प्राप्त करने से अस्थायी रूप से रोकना चाहते हैं तो आप विंडोज 11 में अपडेट रोक सकते हैं। कितने दिनों तक आप Windows अपडेट को निलंबित कर सकते हैं, यह अंदरूनी और नियमित उपयोगकर्ताओं के लिए अलग-अलग है।
यदि आप Windows 11 का इनसाइडर प्रीव्यू बिल्ड चला रहे हैं, तो आप अपडेट को 7 दिनों के लिए रोक सकते हैं। नियमित स्थिर रिलीज़ के उपयोगकर्ता 35 दिनों तक अपडेट को निलंबित कर सकते हैं। उस अवधि के बाद, ऑपरेटिंग सिस्टम स्वचालित रूप से अपडेट डाउनलोड और इंस्टॉल करना फिर से शुरू कर देगा।
ध्यान रखें कि कुछ अपडेट, जैसे माइक्रोसॉफ्ट डिफेंडर एंटी-वायरस परिभाषाएं, अपडेट रुकने पर डाउनलोड और इंस्टॉल होते रहेंगे।
जब Windows स्वतः अद्यतनों को फिर से शुरू करता है, तो आपके डिवाइस को फिर से रोकने से पहले हाल के अद्यतनों को स्थापित करना होगा।
यह पोस्ट आपको दिखाएगा कि विंडोज 11 में अपडेट को कैसे रोकें और फिर से शुरू करें।
विंडोज 11 में अपडेट रोकें
- खोलना विंडोज सेटिंग्स उसके साथ जीत + मैं छोटा रास्ता।
- पर क्लिक करें विंडोज सुधार बाईं तरफ।
- दाईं ओर, निम्न उपलब्ध क्रियाओं में से किसी एक पर क्लिक करें।
- पर क्लिक करें 1 सप्ताह के लिए रुकें बटन।
- या, ड्रॉप-डाउन मेनू तीर बटन पर क्लिक करें और चुनें के लिए रुकें
हफ्तों . - पर क्लिक करें 1 सप्ताह के लिए बढ़ाएँ बटन।
- ड्रॉप-डाउन मेनू तीर बटन पर क्लिक करें, और एक का चयन करें के लिए बढ़ाएँ
हफ्तों विकल्प।
- पर क्लिक करें 1 सप्ताह के लिए रुकें बटन।
- आपने अभी-अभी विंडोज 11 पर विंडोज अपडेट को रोका है। अब आप सेटिंग ऐप को बंद कर सकते हैं।
अंत में, आप किसी भी समय रुके हुए अपडेट को फिर से शुरू कर सकते हैं। उसके लिए, आपको सेटिंग्स ऐप को फिर से खोलना होगा और विंडोज अपडेट सेटिंग्स पर जाना होगा।
विंडोज 11 के लिए अपडेट फिर से शुरू करें
- सेटिंग्स खोलें (जीत + मैं).
- पर नेविगेट करें विंडोज सुधार अनुभाग।
- दायीं ओर रिज्यूमे अपडेट बटन पर क्लिक करें।
- विंडोज 11 अपडेट के लिए तुरंत जांच करेगा।
- अपडेट की जांच के अंत तक प्रतीक्षा करें और सेटिंग ऐप को बंद करें।
उपरोक्त चरणों का पालन करने के बाद, विंडोज 11 को फिक्स, पैच, ड्राइवर और अन्य अपडेट प्राप्त होते रहेंगे। आप उन्हें बाद में किसी भी समय फिर से रोक सकते हैं।