Google क्रोम में प्रिंट स्केलिंग कैसे सक्षम करें
क्रोम 56 में नई सुविधाओं में से एक मुद्रण से पहले दस्तावेजों को स्केल करने की क्षमता है। यह परिवर्तन वास्तव में तब उपयोगी होता है जब आपको ऐसे पृष्ठ को मुद्रित करने की आवश्यकता होती है जिसमें पाठ और चित्र सिकुड़े हों। आइए देखें कि इसे क्रोम 56 में कैसे लागू किया जाता है।
विज्ञापन
Google Chrome 56 उस पृष्ठ पर स्केलिंग लागू करने की क्षमता जोड़ता है जिसे आप प्रिंट करने जा रहे हैं। जैसा कि आप पहले से ही जानते होंगे, जब आप उन्हें प्रिंट करते हैं तो क्रोम खुले पृष्ठों के लिए कस्टम ज़ूम स्तर का उपयोग नहीं करता है। नए विकल्प का उद्देश्य इस समस्या को ठीक करना है।
एक विशेष ज़ूम नियंत्रण आपको क्रोम 56 में मुद्रित प्रति के लिए ज़ूम स्तर को समायोजित करने की अनुमति देगा। यहां इसका उपयोग करने का तरीका बताया गया है।
Google क्रोम में प्रिंट स्केलिंग सक्षम करने के लिए, निम्न कार्य करें।
- क्रोम खोलें और उस पेज पर जाएं जिसे आपको प्रिंट करना है।
- दबाएँ Ctrl + पी प्रिंट पूर्वावलोकन संवाद खोलने के लिए। वैकल्पिक रूप से, आप तीन बिंदुओं वाले मेनू बटन पर क्लिक कर सकते हैं और मेनू से प्रिंट कमांड का चयन कर सकते हैं।

- प्रिंट पूर्वावलोकन पृष्ठ इस प्रकार दिखता है:

- बाईं ओर "अधिक सेटिंग्स" लिंक पर क्लिक करें। इसे नीचे बढ़ाया जाएगा।
- आपको बाईं ओर स्केल टेक्स्ट बॉक्स दिखाई देगा। वांछित ज़ूम स्तर निर्दिष्ट करें और आपका काम हो गया!

स्केलिंग स्तर का उपयोग केवल मुद्रित प्रति के लिए किया जाएगा। अगली बार जब आपको बहुत छोटे फ़ॉन्ट या खराब मार्कअप के साथ किसी वेब पेज को प्रिंट करने की आवश्यकता हो, तो आप इस विकल्प का उपयोग कर सकते हैं।
नोट: मेरे सहित कुछ उपयोगकर्ताओं के लिए, प्रिंट स्केलिंग सुविधा आउट-ऑफ़-द-बॉक्स उपलब्ध नहीं है। यदि आप इस समस्या से प्रभावित हैं, तो इसे एक विशेष ध्वज का उपयोग करके सक्षम करें। इसे निम्नानुसार करें।
गूगल क्रोम में, एड्रेस बार में निम्नलिखित टेक्स्ट टाइप या कॉपी-पेस्ट करें:
क्रोम: // झंडे / # प्रिंट-स्केलिंग
 यह आपको सीधे प्रिंट स्केलिंग फ्लैग पर ले जाएगा। आपको इसे सक्षम करने की आवश्यकता है।
यह आपको सीधे प्रिंट स्केलिंग फ्लैग पर ले जाएगा। आपको इसे सक्षम करने की आवश्यकता है।
नीचे दिखाए अनुसार ड्रॉप डाउन सूची से "सक्षम" चुनें।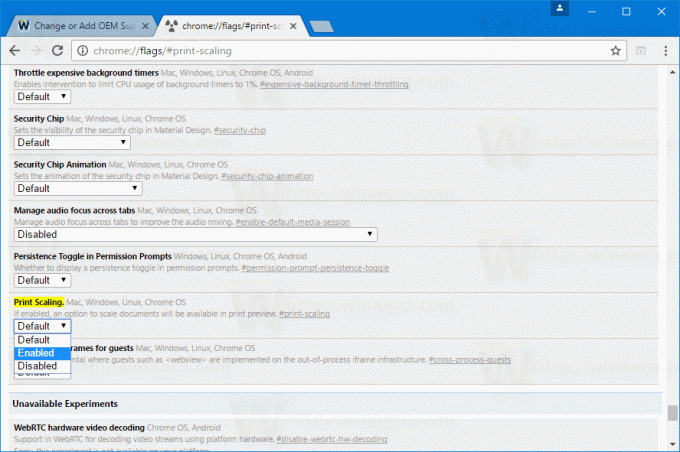
संकेत मिलने पर ब्राउज़र को पुनरारंभ करें।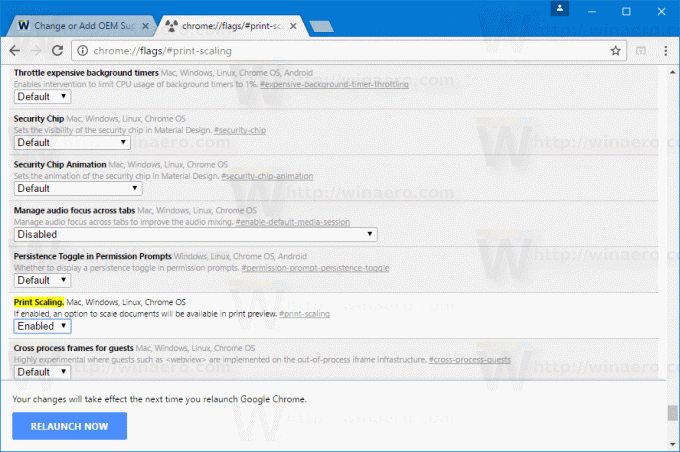
बस, इतना ही।


