विंडोज 10 में मल्टी-फिंगर टचपैड जेस्चर कॉन्फ़िगर करें
क्रिएटर्स अपडेट संस्करण 1703 से शुरू होकर, विंडोज 10 आपको प्रेसिजन टचपैड के लिए मल्टी-फिंगर जेस्चर को कॉन्फ़िगर करने की अनुमति देता है। यदि आप इस तरह के टचपैड वाले डिवाइस के भाग्यशाली मालिक हैं, तो यहां बताया गया है कि आप इसके लिए मल्टी-टच जेस्चर को कैसे बदल सकते हैं।
विज्ञापन
प्रेसिजन टचपैड के लिए मल्टी-टच जेस्चर को कॉन्फ़िगर करने की क्षमता सबसे स्वागत योग्य सुधारों में से एक है विंडोज 10 क्रिएटर्स अपडेट. यह सुविधा उपयोगकर्ता को ऐप्स और वर्चुअल डेस्कटॉप (टास्क व्यू) के बीच स्विच करने और विभिन्न कार्यों को तेजी से करने के लिए एक-, दो- और तीन-उंगली के इशारों का उपयोग करने की अनुमति देती है।
विंडोज 10 में मल्टी-फिंगर टचपैड जेस्चर को कॉन्फ़िगर करने के लिए, निम्न कार्य करें।
- खोलना समायोजन.
- डिवाइसेस - टचपैड पर जाएं।

- यदि आपके पास एक सटीक टचपैड है, तो आपको पृष्ठ के शीर्ष पर "आपके पीसी में एक सटीक टचपैड है" संदेश दिखाई देगा।
- यहां, आप विभिन्न विकल्पों को कस्टमाइज़ और ट्वीक कर सकते हैं। उदाहरण के लिए, आप अपने माउस पॉइंटर की गति को बदल सकते हैं, या जब आप बाहरी माउस या किसी अन्य पॉइंटिंग डिवाइस को कनेक्ट करते हैं तो टचपैड को स्वचालित रूप से अक्षम कर सकते हैं।
दिए गए सटीक टचपैड विकल्पों का उपयोग करके, आप कर सकते हैं
- टचपैड की संवेदनशीलता बदलें।
- सिंगल फिंगर टैप को सक्षम या अक्षम करें।
- संदर्भ मेनू खोलने के लिए टू फिंगर टैप को सक्षम या अक्षम करें। इसके अतिरिक्त, आप उसी क्रिया के लिए टचपैड के निचले दाएं कोने को दबाने की क्षमता को सक्षम कर सकते हैं।
- एकाधिक ऑब्जेक्ट का चयन करने के लिए "दो बार टैप करें और खींचें" को सक्षम या अक्षम करें।
सेटिंग पेज स्क्रॉलिंग और जूमिंग के लिए ट्वीक के एक सेट के साथ आता है। स्क्रॉल करने के लिए दो अंगुलियों को खींचें और ज़ूम करने के लिए पिंच और स्क्रॉलिंग दिशा ड्रॉप-डाउन मेनू का विकल्प है। यह आपको नीचे की ओर / ऊपर की ओर स्वाइप का उपयोग करके स्क्रीन को ऊपर या नीचे स्क्रॉल करने की अनुमति देगा।
खुले विंडोज़ ऐप्स के बीच स्विच करने के लिए आप तीन- और चार-उंगली के इशारों को कॉन्फ़िगर कर सकते हैं। निम्न में से कोई एक क्रिया सेट करने के लिए स्वाइप ड्रॉप-डाउन मेनू का उपयोग करें:
- कुछ नहीं: यह थ्री-फिंगर जेस्चर को पूरी तरह से निष्क्रिय कर देता है।
- ऐप्स स्विच करें और डेस्कटॉप दिखाएं: इस विकल्प के सक्षम होने पर, तीन उंगलियों से ऊपर की ओर स्वाइप करने से टास्क व्यू खुल जाएगा, स्वाइपिंग डाउन आपको अपना डेस्कटॉप और आपके सभी खुले ऐप्स दिखाएगा, और बाएं और दाएं स्वाइप करने से चलने के बीच स्विच हो जाएगा ऐप्स।
- डेस्कटॉप स्विच करें और डेस्कटॉप दिखाएं: ऊपर और नीचे तीन उंगलियों से स्वाइप करने से ऊपर की तरह ही काम होगा, लेकिन बाएं या दाएं स्वाइप करने से वर्चुअल डेस्कटॉप के बीच स्विच हो जाएगा।
- ऑडियो और वॉल्यूम बदलें: इस विकल्प के साथ, आप सिस्टम वॉल्यूम बढ़ाने के लिए ऊपर की ओर स्वाइप कर सकते हैं, नीचे इसे कम करें, और iTunes या किसी अन्य संगीत का उपयोग करके पिछले या अगले गीत पर जाने के लिए बाएं और दाएं स्वाइप करें अनुप्रयोग।
 थ्री-फिंगर टैप एक्शन को कई उपयोगी क्रियाओं पर सेट किया जा सकता है:
थ्री-फिंगर टैप एक्शन को कई उपयोगी क्रियाओं पर सेट किया जा सकता है:
- कॉर्टाना खोलें।
- एक्शन सेंटर खोलें।
- प्ले / पॉज़ बटन के रूप में कार्य करें।
- मध्य माउस बटन के रूप में कार्य करें।
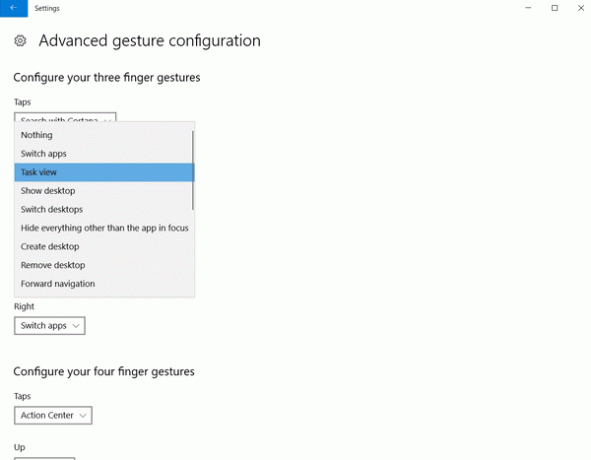
स्रोत: पीसी की दुनिया.
प्रेसिजन टचपैड के लिए उपलब्ध अनुकूलन की मात्रा आपको आसानी से ईर्ष्या कर सकती है यदि आपके पास एक नहीं है। माइक्रोसॉफ्ट ने विंडोज 10 क्रिएटर्स अपडेट में इन सभी कॉन्फ़िगरेशन विकल्पों को प्रदान करने के लिए अच्छा काम किया है। हालांकि टचपैड जेस्चर में एक बड़ी कमी है। उपयोगकर्ता को यह याद रखना होगा कि प्रत्येक हावभाव द्वारा कौन सी क्रिया की जाती है ताकि यह उसके संज्ञानात्मक बोझ को बढ़ा सके। साथ ही, कई जेस्चर एक-दूसरे के साथ संघर्ष करते हैं, उदाहरण के लिए, उपयोगकर्ता गलती से टू फिंगर स्क्रॉल करने का प्रयास करते समय टू फिंगर टैप कर सकता है। बाएं और दाएं क्लिक के लिए भौतिक बटन के साथ एक साधारण टचपैड उपयोगकर्ता को टचपैड इशारों को याद रखने और प्रयोज्य दुर्घटनाओं से बचने के लिए मजबूर होने से राहत देता है।
बोनस टिप: यदि आपके लैपटॉप में सटीक टचपैड नहीं है, तो आप इंस्टॉल करने का प्रयास कर सकते हैं लिनक्स टकसाल. मेरे द्वारा आजमाए गए सभी डेस्कटॉप वातावरणों में, कई अतिरिक्त विकल्प हैं जिन्हें आउट-ऑफ़-द-बॉक्स कॉन्फ़िगर किया जा सकता है। यदि आप Linux का उपयोग कर रहे हैं, तो आपका डिफ़ॉल्ट टचपैड अनुभव Windows की तुलना में अधिक सुविधा संपन्न होगा।

