विंडोज 11 में टच कीबोर्ड साइज और थीम कैसे बदलें
विंडोज 11 में आप टच कीबोर्ड साइज और थीम बदल सकते हैं। माइक्रोसॉफ्ट ने नवीनतम ओएस में टच कीबोर्ड को महत्वपूर्ण रूप से फिर से काम किया। यह अब एक नए डिज़ाइन और अनुकूलन विकल्पों के एक समूह के साथ आता है। आप इसका आकार बदल सकते हैं और एंड्रॉइड और आईओएस पर कीबोर्ड के काम करने के तरीके के समान कस्टम थीम बना सकते हैं। विंडोज 11 में टच कीबोर्ड का आकार बदलने और कस्टम थीम बनाने का तरीका यहां दिया गया है।

टिप: विंडोज 11 स्वचालित रूप से डालता है कीबोर्ड बटन स्पर्श करें टच स्क्रीन वाले कंप्यूटर पर ट्रे क्षेत्र में। यदि आप उस बटन को मैन्युअल रूप से हटाना या जोड़ना चाहते हैं, तो विंडोज सेटिंग्स> वैयक्तिकरण> टास्कबार पर जाएं और चालू या बंद करें कीबोर्ड स्पर्श करें आप जो चाहते हैं उसके लिए टॉगल करें।
विज्ञापन
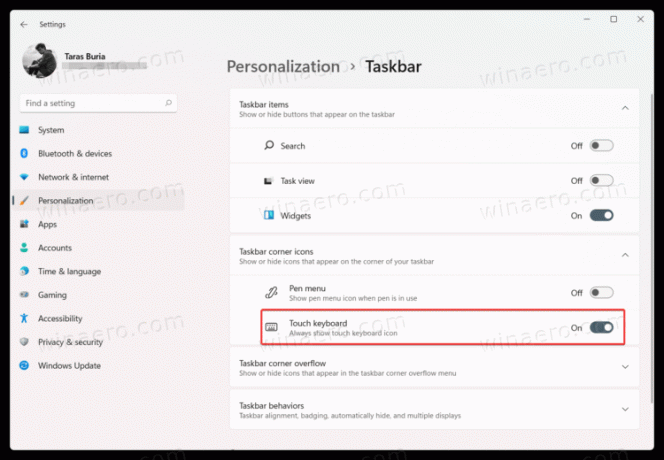
किसी कारण से, Microsoft ने संदर्भ मेनू से टच कीबोर्ड बटन को जोड़ने या हटाने का विकल्प हटा दिया।
विंडोज 11 में टच कीबोर्ड का आकार बदलें
- कीबोर्ड खोलें और ऊपरी-बाएँ कोने में एक छोटा कोग खोजें।
- क्लिक थीम और आकार बदलें.
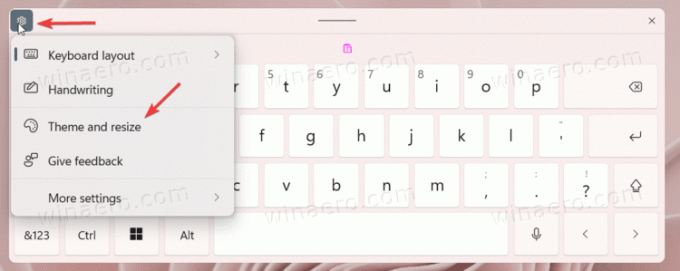
- वैकल्पिक रूप से, खुले का विस्तार करें सेटिंग > वैयक्तिकरण > कीबोर्ड स्पर्श करें.

- खोजो कीबोर्ड का आकार स्लाइडर और इसे बाएँ या दाएँ खींचें। यदि आप टच कीबोर्ड को स्क्रीन पर रखते हैं, तो आपको तुरंत परिवर्तन दिखाई देंगे।

- वैकल्पिक रूप से, आप नीचे स्क्रॉल कर सकते हैं और क्लिक कर सकते हैं पूर्वावलोकन परिवर्तन बटन।
टच कीबोर्ड के लिए टेक्स्ट का आकार बदलें
कीबोर्ड का आकार बदलने के अलावा, यदि आप इसे बहुत छोटा या बहुत बड़ा पाते हैं, तो आप कुंजी टेक्स्ट का आकार बदल सकते हैं।
- विंडोज़ पर जाएं सेटिंग > वैयक्तिकरण > कीबोर्ड स्पर्श करें.
- नीचे स्क्रॉल करें और खोजें मुख्य पाठ आकार अनुभाग।
- तीन विकल्पों में से एक चुनें: छोटा, मध्यम या बड़ा।

- दबाएं कीबोर्ड खोलें नीचे बटन अपने परिवर्तन देखें कार्रवाई में अपने अनुकूलन देखने के लिए।
विंडोज 11 टच कीबोर्ड थीम बदलें
यदि आप टच कीबोर्ड को वैयक्तिकृत करना चाहते हैं, तो Microsoft किसी छवि या किसी अन्य रंग के लिए कुछ हद तक उबाऊ सफेद/काले पृष्ठभूमि को स्वैप करने की अनुमति देता है। यहां विंडोज 11 में टच कीबोर्ड के लिए कस्टम थीम सेट करने का तरीका बताया गया है।
विंडोज 11 में टच कीबोर्ड थीम बदलने के लिए, निम्न कार्य करें।
- टच कीबोर्ड खोलें और ऊपरी-बाएँ कोने में सेटिंग आइकन पर क्लिक करें।
- चुनते हैं थीम और आकार बदलें. आप ओपन करके भी वहां पहुंच सकते हैं विंडोज सेटिंग्स> वैयक्तिकरण> कीबोर्ड स्पर्श करें.

- खोजो कीबोर्ड थीम अनुभाग।
- यहां आप पूर्व-निर्मित थीम में से एक ढूंढ सकते हैं या एक कस्टम बना सकते हैं। विंडोज 11 में टच कीबोर्ड के लिए एक कस्टम थीम बनाने के लिए, नीचे स्क्रॉल करें और क्लिक करें कस्टम थीम विकल्प।
- चुनते हैं संपादित करें.
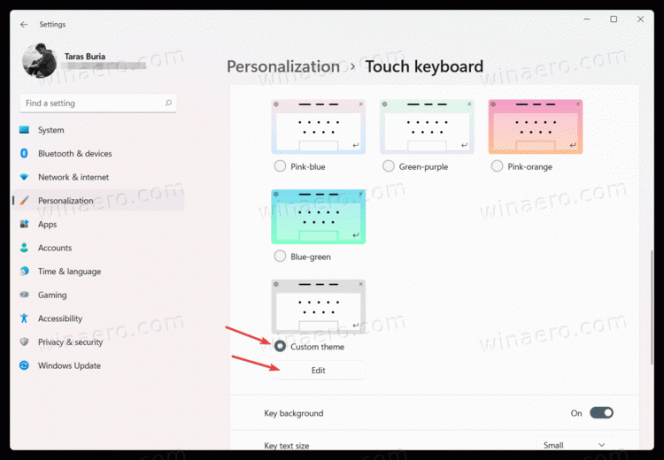
- अगली स्क्रीन पर, आप विंडोज 11 में टच कीबोर्ड के प्रत्येक भाग को वैयक्तिकृत कर सकते हैं। से शुरू करें मूलपाठ बटन और सुझावों पर टेक्स्ट का रंग बदलने के लिए टैब। प्रीसेट रंगों में से एक का चयन करें या का उपयोग करके एक कस्टम बनाएं दूसरा विकल्प चुनें.
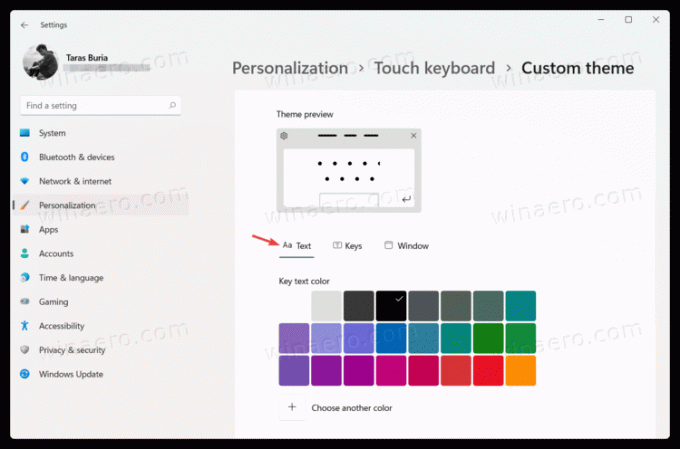
- आप विंडोज 11 में टच कीबोर्ड पर कुंजी पारदर्शिता और कुंजी पृष्ठभूमि रंग बदल सकते हैं चांबियाँ टैब।
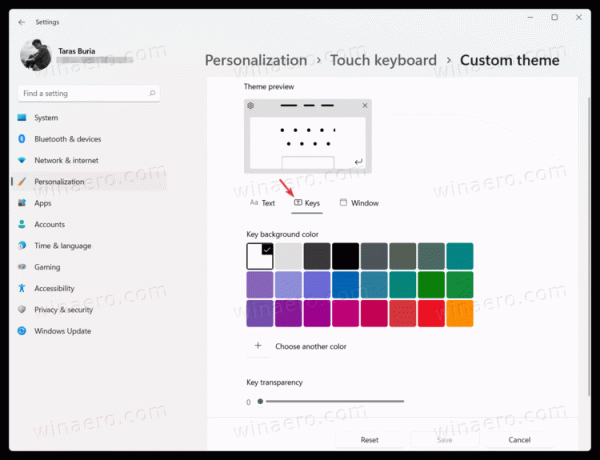
- अंत में, पर जाएँ खिड़की विंडोज 11 में अपने टच कीबोर्ड बैकग्राउंड के रूप में एक तस्वीर सेट करने के लिए टैब। चुनते हैं चित्र से अपनी पृष्ठभूमि को वैयक्तिकृत करें ड्राॅप डाउन लिस्ट।

- क्लिक अपनी तस्वीर चुनें और उस छवि का चयन करें जिसे आप विंडोज 11 में टच कीबोर्ड के लिए पृष्ठभूमि के रूप में उपयोग करना चाहते हैं।
- इसके बाद, आप कीबोर्ड को उपयोग करने के लिए अधिक सुविधाजनक बनाने के लिए फिट और पृष्ठभूमि चमक को समायोजित कर सकते हैं। पृष्ठभूमि की चमक कम करने से बटनों को पढ़ना आसान हो जाएगा।
- सहेजें क्लिक करें. अगर आपको अभी-अभी बनाई गई मेस पसंद नहीं है, तो क्लिक करें रीसेट बटन और फिर से शुरू करें।
इस तरह आप विंडोज 11 में टच कीबोर्ड को कस्टमाइज़ करते हैं।

