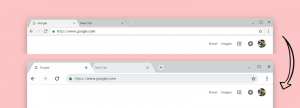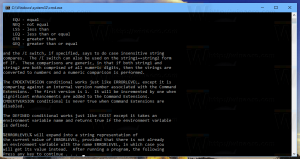विंडोज 8.1 में अपनी क्विक एक्सेस टूलबार सेटिंग्स का बैकअप कैसे लें
विंडोज 8/8.1 में फाइल एक्सप्लोरर में रिबन यूआई है, जिसके शीर्ष पर एक त्वरित एक्सेस टूलबार है। निम्नलिखित स्थिति की कल्पना करें - आपने अपनी व्यक्तिगत प्राथमिकताओं के अनुसार त्वरित एक्सेस टूलबार को अनुकूलित किया है, इसमें अपने पसंदीदा कमांड जोड़ रहे हैं वहां और आप केवल वही आदेश पाकर संतुष्ट हैं जो आप चाहते हैं - तो क्या यह अच्छा नहीं होगा यदि आप उन सभी अनुकूलित बटनों को आसानी से सहेज सकें और उनके गण? मान लीजिए किसी दिन, आप विंडोज को फिर से इंस्टॉल करते हैं या विंडोज 8.1 के साथ दूसरे पीसी में चले जाते हैं, तो आप अपनी सभी सेटिंग्स को खोना और फिर से शुरू नहीं करना चाहेंगे। इसलिए, आज मैं आपके साथ एक अच्छी टिप साझा करना चाहता हूं, जो आपको बैकअप लेने और त्वरित एक्सेस टूलबार की सेटिंग्स को पुनर्स्थापित करने में मदद करेगी और बाद में उन्हें आपके वर्तमान पीसी या किसी अन्य पीसी पर लागू करेगी।
मेरी त्वरित पहुँच उपकरण पट्टी इस प्रकार दिखती है:
चूंकि मैंने इसे अनुकूलित करने के लिए समय लिया है, मैं निश्चित रूप से अनुकूलित कमांड और उनके आदेश को खोना नहीं चाहता।
तो, यहाँ समाधान है।
- रजिस्ट्री संपादक खोलें। यदि आप रजिस्ट्री संपादक से परिचित नहीं हैं, हमारे विस्तृत ट्यूटोरियल का पालन करें।
- निम्न कुंजी पर नेविगेट करें:
HKEY_CURRENT_USER\Software\Microsoft\Windows\CurrentVersion\Explorer\Ribbon
युक्ति: आप कर सकते हैं एक क्लिक के साथ वांछित रजिस्ट्री कुंजी तक पहुंचें.
- बाईं ओर 'रिबन' कुंजी पर राइट क्लिक करें और "निर्यात" चुनें
- निर्यात रजिस्ट्री फ़ाइल संवाद स्क्रीन पर दिखाई देगा। वांछित स्थान चुनें जहाँ आप अपनी त्वरित पहुँच टूलबार सेटिंग्स को सहेजना चाहते हैं:
इतना ही! अब, एक ही पीसी पर या एक नए विंडोज 8.1/8 इंस्टॉलेशन पर अपनी क्विक एक्सेस टूलबार सेटिंग्स को पुनर्स्थापित करने के लिए, बस सभी फाइल एक्सप्लोरर विंडो को बंद करें और आपके द्वारा बनाई गई फाइल पर डबल क्लिक करें। अगली बार जब आप फाइल एक्सप्लोरर खोलेंगे, तो आपका क्विक एक्सेस टूलबार बहाल हो जाएगा!
यदि आपके कोई प्रश्न हैं तो निम्न वीडियो देखें: