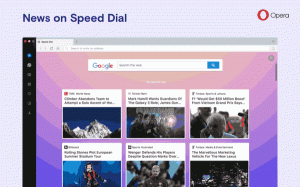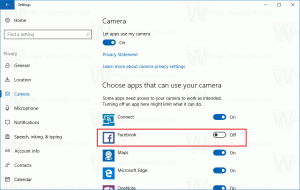विंडोज 10 में फाइल और प्रिंटर शेयरिंग को डिसेबल या इनेबल करें
विंडोज 10 उपयोगकर्ता को अपने स्थानीय रूप से जुड़े प्रिंटर और संग्रहीत फ़ाइलों को नेटवर्क पर अन्य उपयोगकर्ताओं के साथ साझा करने की अनुमति देता है। साझा की गई फ़ाइलें दूसरों को पढ़ने और लिखने के लिए सुलभ हो सकती हैं। साझा प्रिंटर का उपयोग दूरस्थ कंप्यूटर पर मुद्रण के लिए किया जा सकता है। आइए देखें कि विंडोज 10 में फाइल और प्रिंटर शेयरिंग को कैसे कॉन्फ़िगर करें।
डिफ़ॉल्ट रूप से, विंडोज 10 केवल एक निजी (होम) नेटवर्क पर फ़ाइल और प्रिंटर साझा करने की अनुमति देता है। जब आपका नेटवर्क प्रकार सार्वजनिक पर सेट होता है तो यह अक्षम हो जाता है।
जब आप अपने खाते में साइन इन कर रहे होते हैं और पहली बार आपका नेटवर्क चालू होता है, तो विंडोज 10 आपसे पूछता है कि आप किस तरह के नेटवर्क से जुड़ रहे हैं: होम या पब्लिक। साइडबार प्रॉम्प्ट में, आपसे पूछा जाता है कि क्या आप उस नेटवर्क पर पीसी, डिवाइस और सामग्री ढूंढना चाहते हैं जिससे आप अभी-अभी जुड़े हैं।
निम्नलिखित लेख देखें:
- विंडोज 10. में नेटवर्क लोकेशन टाइप (सार्वजनिक या निजी) बदलें
- Windows 10 में PowerShell के साथ नेटवर्क स्थान प्रकार बदलें
Windows 10 में फ़ाइल और प्रिंटर साझाकरण सक्षम करने के लिए, निम्न कार्य करें।
- क्लासिक खोलें कंट्रोल पैनल अनुप्रयोग।
- कंट्रोल पैनल\नेटवर्क और इंटरनेट\नेटवर्क एंड शेयरिंग सेंटर पर जाएं:
- बाईं ओर, लिंक पर क्लिक करें उन्नत साझाकरण सेटिंग बदलें.
- प्रत्येक प्रकार के नेटवर्क के लिए नेटवर्क साझाकरण कॉन्फ़िगर करने के लिए निजी, अतिथि या सार्वजनिक नेटवर्क प्रोफ़ाइल आइटम का विस्तार करें।
- विकल्प सक्षम करें फ़ाइल और प्रिंटर साझाकरण चालू करें चयनित प्रोफ़ाइल के लिए और आपका काम हो गया।
- यदि आवश्यक हो तो अन्य नेटवर्क प्रोफाइल के लिए इस प्रक्रिया को दोहराएं।
फ़ाइल और प्रिंटर साझाकरण अक्षम करने के लिए, विकल्प चुनें फ़ाइल और प्रिंटर साझाकरण बंद करें नियंत्रण कक्ष के उसी पृष्ठ पर।
वैकल्पिक रूप से, आप कंसोल टूल का उपयोग कर सकते हैं नेटशो सुविधा की स्थिति स्विच करने के लिए।
netsh. का उपयोग करके फ़ाइल और प्रिंटर साझाकरण को अक्षम या सक्षम करें
- एक खोलें उन्नत कमांड प्रॉम्प्ट.
- निम्न कमांड टाइप या कॉपी-पेस्ट करें:
netsh advfirewall फ़ायरवॉल सेट नियम समूह = "फ़ाइल और प्रिंटर साझाकरण" नया सक्षम = हाँ
यह सभी नेटवर्क प्रोफाइल के लिए फ़ाइल और प्रिंटर साझाकरण सुविधा को सक्षम करेगा।
- सभी नेटवर्क प्रोफाइल के लिए फ़ाइल और प्रिंटर साझाकरण सुविधा को अक्षम करने के लिए, निम्न आदेश निष्पादित करें:
netsh advfirewall फ़ायरवॉल सेट नियम समूह = "फ़ाइल और प्रिंटर साझाकरण" नया सक्षम = नहीं
युक्ति: यदि आपने फ़ाइल और प्रिंटर साझाकरण सक्षम किया है, तो सुनिश्चित करें कि आपने विकल्प को भी सक्षम किया है Microsoft नेटवर्क के लिए फ़ाइल और प्रिंटर साझा करना आपके नेटवर्क एडेप्टर गुणों में। क्लासिक कंट्रोल पैनल खोलें और कंट्रोल पैनल नेटवर्क और इंटरनेट नेटवर्क कनेक्शन के तहत अपने नेटवर्क एडेप्टर गुणों की जांच करें। नीचे स्क्रीनशॉट देखें।
बस, इतना ही।