विंडोज 10 में ड्राइव लेटर कैसे छिपाएं?
विंडोज़ में, आप फाइल एक्सप्लोरर में ड्राइव अक्षर छुपा सकते हैं। वे नेविगेशन फलक और यह पीसी फ़ोल्डर दोनों से गायब हो जाएंगे। यह या तो फ़ोल्डर विकल्प या रजिस्ट्री ट्वीक के साथ किया जा सकता है। यहां कैसे।
विज्ञापन
विंडोज 10 कंप्यूटर से जुड़ी एक नई ड्राइव के लिए एक उपलब्ध ड्राइव लेटर असाइन करता है। ऑपरेटिंग सिस्टम विभिन्न ड्राइवों को असाइन करने के लिए पहला उपलब्ध अक्षर खोजने के लिए A से Z तक वर्णमाला के माध्यम से जाता है। ऐतिहासिक रूप से, यह फ्लॉपी ड्राइव के लिए ड्राइव अक्षर A और B को सुरक्षित रखता है।
आधुनिक विंडोज़ संस्करण सिस्टम विभाजन को सी अक्षर प्रदान करते हैं जिस पर विंडोज़ स्थापित है। डुअल-बूट कॉन्फ़िगरेशन में भी, विंडोज 10 अपने सिस्टम विभाजन को C: के रूप में प्रदर्शित करता है।

ड्राइव अक्षर बदलने से इस पीसी फ़ोल्डर में ड्राइव को फिर से व्यवस्थित करने की अनुमति मिल जाएगी। आपके द्वारा अतिरिक्त ड्राइव जोड़ने या नया विभाजन बनाने के बाद यह उपयोगी हो सकता है। उदाहरण के लिए, हो सकता है कि आप इसके ड्राइव अक्षर को DVD ड्राइव से पहले प्रदर्शित करने के लिए बदलना चाहें। साथ ही, जब आप USB ड्राइव के ड्राइव अक्षर को बदलते हैं, तो इसे स्थायी रूप से असाइन किया जाएगा। जब आप उन्हें कनेक्ट करते हैं तो अक्सर विंडोज 10 बाहरी ड्राइव के लिए ड्राइव अक्षर को बेतरतीब ढंग से बदल देता है, इसलिए इस तरह आप इस प्रक्रिया को और अधिक अनुमानित बना सकते हैं।
युक्ति: विंडोज 10 में ड्राइव अक्षर बदलने के लिए, लेख देखें
विंडोज 10 में ड्राइव लेटर कैसे बदलें
डिफ़ॉल्ट रूप से, विंडोज़ इस पीसी / कंप्यूटर फ़ोल्डर में ड्राइव लेबल (नाम) के बाद ड्राइव अक्षर दिखाता है। उपयोगकर्ता फ़ोल्डर विकल्पों का उपयोग करके ड्राइव अक्षरों को दिखाए जाने से रोक सकता है।
विंडोज 10 में ड्राइव अक्षर छिपाने के लिए, निम्न कार्य करें।
- इस पीसी को फाइल एक्सप्लोरर में खोलें.
- एक्सप्लोरर के रिबन यूजर इंटरफेस में फाइल -> चेंज फोल्डर और सर्च ऑप्शन पर क्लिक करें।

- फोल्डर ऑप्शन में व्यू टैब पर जाएं।
- विकल्प को अनचेक करें ड्राइव अक्षर दिखाएं.

आप कर चुके हैं! फ़ाइल एक्सप्लोरर सभी ड्राइव के लिए अक्षर छिपाएगा और केवल उनके लेबल दिखाएगा।
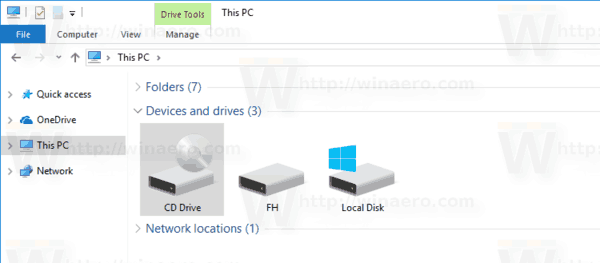
युक्ति: आप त्वरित पहुँच टूलबार में फ़ोल्डर विकल्प बटन जोड़ सकते हैं। निम्नलिखित लेख देखें: फाइल एक्सप्लोरर के क्विक एक्सेस टूलबार में कोई भी रिबन कमांड कैसे जोड़ें.
नोट: यदि आपके पास रिबन को निष्क्रिय कर दिया जैसे उपकरण का उपयोग करना विनेरो रिबन डिसेबलर, F10 दबाएं -> टूल्स मेनू - फोल्डर विकल्प पर क्लिक करें।
रजिस्ट्री ट्वीक को लागू करके इसे प्राप्त किया जा सकता है।
रजिस्ट्री ट्वीक के साथ ड्राइव अक्षर छुपाएं
- खोलना पंजीकृत संपादक.
- निम्न रजिस्ट्री कुंजी पर जाएँ:
HKEY_CURRENT_USER\SOFTWARE\Microsoft\Windows\CurrentVersion\Explorer
युक्ति: देखें एक क्लिक के साथ वांछित रजिस्ट्री कुंजी पर कैसे जाएं.
- यहां आपको का पता लगाना होगा शोड्राइवलेटर्सफर्स्ट मूल्य। यदि आपको यह नहीं मिल रहा है, तो बस एक नया 32-बिट DWORD मान बनाएं और इसे ShowDriveLettersFirst नाम दें।
- निम्न नियम के अनुसार ShowDriveLettersFirst मान का मान डेटा सेट करें:
0 - ड्राइव लेबल के बाद सभी ड्राइव अक्षर दिखाएगा।
2 - सभी ड्राइव अक्षर छुपाएगा।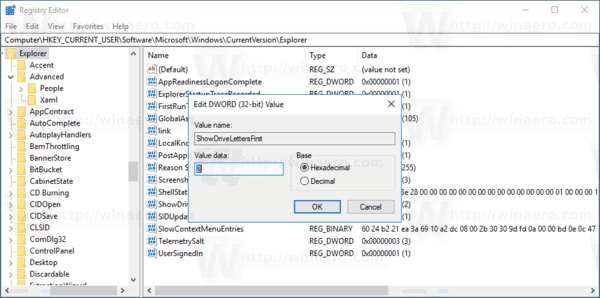
- रजिस्ट्री संशोधन द्वारा किए गए परिवर्तनों को प्रभावी बनाने के लिए, आपको करने की आवश्यकता है साइन आउट और अपने उपयोगकर्ता खाते में साइन इन करें। वैकल्पिक रूप से, आप कर सकते हैं एक्सप्लोरर खोल को पुनरारंभ करें.
ध्यान दें शोड्राइवलेटर्सफर्स्ट पैरामीटर कुछ और मान स्वीकार करता है जिनका उपयोग आप ड्राइव लेबल से पहले फ़ाइल एक्सप्लोरर को ड्राइव अक्षर दिखाने के लिए करते हैं।
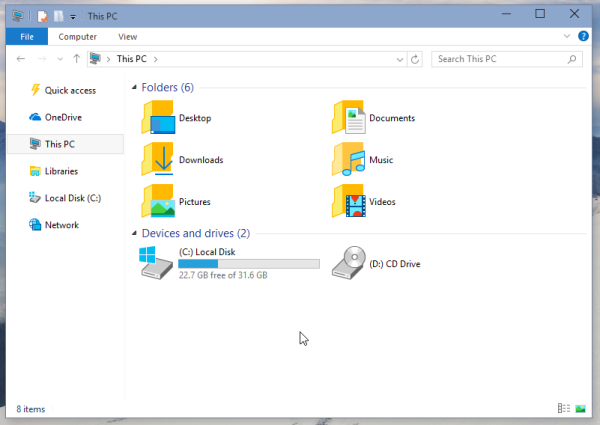
लेख का संदर्भ लें:
इस पीसी / कंप्यूटर फ़ोल्डर में ड्राइव नामों से पहले ड्राइव अक्षर दिखाएं
अंत में, आप फ़ाइल एक्सप्लोरर के इस पीसी फ़ोल्डर में विशिष्ट ड्राइव छुपा सकते हैं। प्रक्रिया लेख में वर्णित है
विंडोज 10 फाइल एक्सप्लोरर में ड्राइव को कैसे छिपाएं?
बस, इतना ही।
