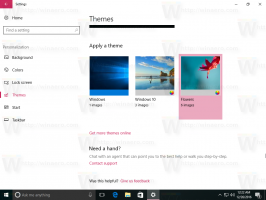विंडोज 10 फॉल क्रिएटर्स अपडेट में मिसिंग ऐप्स बग को ठीक करें
जैसा कि आप पहले से ही जानते होंगे कि विंडोज 10 फॉल क्रिएटर्स अपडेट जनता के लिए जारी किया गया है। यह उन परिवर्तनों की एक विशाल सूची के साथ आता है जिन्हें हमने लेख में ध्यान से कवर किया है विंडोज 10 फॉल क्रिएटर्स अपडेट में नया क्या है?. कई उपयोगकर्ताओं को इस अद्यतन को स्थापित करने के बाद एक समस्या का सामना करना पड़ा है जहाँ कुछ स्टोर ऐप स्टार्ट मेनू में गायब हैं लेकिन Microsoft स्टोर उन्हें स्थापित दिखाता है। Microsoft इस समस्या के बारे में जानता है और एक वैकल्पिक हल जारी किया है। यहाँ आपको क्या करना है।
इनमें से एक के अनुसार सामुदायिक मंच के सहायक कर्मचारी, मेलिटोन डेकू, ओएस में एक बग है जिसके परिणामस्वरूप कुछ ऐप्स विंडोज 10 स्टार्ट मेनू से गायब हो जाते हैं, साथ ही साथ इंस्टॉल किए गए ऐप्स की सूची से भी गायब हो जाते हैं। वे Cortana के खोज परिणामों में भी प्रकट नहीं होते हैं। इन ऐप्स को लॉन्च करने का एकमात्र तरीका माइक्रोसॉफ्ट स्टोर ऐप है जो लॉन्च बटन दिखाता है। यहाँ आप क्या कर सकते हैं।
विंडोज 10 फॉल क्रिएटर्स अपडेट में लापता ऐप्स बग को ठीक करने के लिए, निम्न कार्य करें।
विंडोज 10 फॉल क्रिएटर्स अपडेट में लापता ऐप्स बग को ठीक करने के लिए, निम्न कार्य करें।
-
लापता ऐप्स को सुधारें या रीसेट करें
- खोलना समायोजन, और चुनें ऐप्स.
- पर ऐप्स और सुविधाएं टैब पर, लापता ऐप का नाम ढूंढें। ऐप पर क्लिक करें और चुनें
उन्नत विकल्प (अगर उपलब्ध हो)। - यदि कोई मरम्मत विकल्प उपलब्ध है, तो क्लिक करें मरम्मत. यदि यह विकल्प उपलब्ध नहीं है, या यदि मरम्मत से समस्या का समाधान नहीं होता है, तो आप इसे भी आजमा सकते हैं रीसेट विकल्प, हालांकि आप सहेजे गए किसी भी ऐप डेटा को खो सकते हैं। निम्नलिखित लेख का संदर्भ लें: विंडोज 10 में यूनिवर्सल ऐप (स्टोर ऐप) को रीसेट करें और उसका डेटा क्लियर करें.
- एक बार मरम्मत या रीसेट पूरा हो जाने के बाद, ऐप फिर से ऐप सूची में दिखाई देना चाहिए और इसे स्टार्ट मेनू पर पिन किया जा सकता है।
-
गुम हुए ऐप्स को अनइंस्टॉल और रीइंस्टॉल करें
- खोलना समायोजन, और चुनें ऐप्स.
- पर ऐप्स और सुविधाएं टैब पर, लापता ऐप का नाम ढूंढें। ऐप पर क्लिक करें और चुनें
स्थापना रद्द करें।
युक्ति: लेख देखें विंडोज 10 में ऐप्स कैसे अनइंस्टॉल करें.
- खोलना दुकान और फिर लापता ऐप को फिर से इंस्टॉल करें। एक बार इंस्टॉल हो जाने पर, ऐप ऐप सूची में दिखाई देना चाहिए, और इसे स्टार्ट मेनू पर पिन किया जा सकता है।
-
PowerShell का उपयोग करके लापता ऐप्स को फिर से पंजीकृत करें - यदि आपके पास बहुत से लापता ऐप्स हैं, तो उन्नत उपयोगकर्ता इसके बजाय निम्नलिखित पावरशेल का उपयोग करके उन सभी को एक बार में पुनर्स्थापित करने का प्रयास कर सकते हैं
आदेश। हालांकि, ध्यान दें कि यदि चरण 1 और 2 का पहले ही प्रयास किया जा चुका है और आपके लापता ऐप्स को पुनर्स्थापित नहीं किया है, तो यह पावरशेल समाधान भी सफल नहीं होगा।- कॉर्टाना में, टाइप करें पावरशेल. खोज परिणामों में, राइट-क्लिक करें
विंडोज पावरशेल और चुनें व्यवस्थापक के रूप में चलाओ. निम्नलिखित लेख देखें: PowerShell को व्यवस्थापक के रूप में चलाएँ. - पॉवर्सशेल विंडो में निम्न कमांड टाइप करें। इन चरणों को पूरा होने में कुछ मिनट लग सकते हैं।
reg "HKCU\Software\Microsoft\Windows NT\CurrentVersion\TileDataModel\Migration\TileStore" /va /f हटाएं
get-appxpackage -packageType बंडल |% {add-appxpackage -register -disableDevelopmentmode ($_.installlocation + "\appxmetadata\appxbundlemanifest.xml")}$bundlefamilies = (get-appxpackage -packagetype Bundle).packagefamilyname
get-appxpackage -packagetype main |? {-not ($bundlefamilies -contains $_.packagefamilyname)} |% {add-appxpackage -register -disableDevelopmentmode ($_.installlocation + "\appxmanifest.xml")}
- एक बार जब पावरशेल कमांड पूरा हो जाता है, तो ऐप ऐप सूची में दिखाई देने चाहिए, और स्टार्ट मेनू पर पिन किए जा सकते हैं।
- कॉर्टाना में, टाइप करें पावरशेल. खोज परिणामों में, राइट-क्लिक करें
बस, इतना ही। स्रोत: माइक्रोसॉफ्ट, नियोविन.