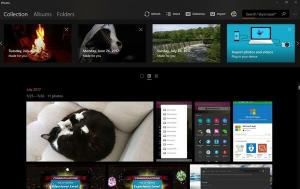विंडोज 10 में अनलॉक साउंड कैसे चलाएं
हाल ही में, हमने देखा कि विंडोज 10 को लॉक साउंड कैसे चलाया जाता है। आज हम ओएस प्ले को अनलॉक साउंड बनाएंगे। विंडोज 10 में लापता फीचर को पुनर्जीवित करने के लिए इसी तरह की ट्रिक का इस्तेमाल किया जा सकता है। ये रहा।
विंडोज़ के प्रत्येक रिलीज ने विभिन्न आयोजनों के लिए ध्वनियां बजाई हैं। विंडोज़ एनटी-आधारित सिस्टम में, शटडाउन, लॉक/अनलॉक और लॉगऑफ़ ध्वनियों के साथ-साथ स्टार्टअप ध्वनि के साथ-साथ अलग लॉगऑन ध्वनि भी थी। उपयोगकर्ता इन सभी ध्वनियों को नियंत्रण कक्ष -> ध्वनि से निर्दिष्ट कर सकता है। विंडोज 8 से शुरू होकर, इन घटनाओं की आवाज़ लगभग पूरी तरह से समाप्त कर दी गई है।
Windows 10 ध्वनियाँ क्यों नहीं बजाता
विंडोज 10 में, माइक्रोसॉफ्ट ने विंडोज बूट बनाने और तेजी से बंद करने पर ध्यान केंद्रित किया। OS के डेवलपर्स ने लॉगऑन, लॉग ऑफ और शटडाउन पर बजने वाली ध्वनियों को पूरी तरह से हटा दिया था। यहां तक कि अगर आप 'विंडोज से बाहर निकलें', 'विंडोज लॉगऑन' और 'विंडोज लॉगऑफ' के लिए घटनाओं को ध्वनियां असाइन करते हैं या रजिस्ट्री का उपयोग करके इन घटनाओं को पुनर्स्थापित करने का प्रयास करते हैं, तो वे नहीं चलेंगे। Microsoft का आधिकारिक बयान है जो स्थिति की व्याख्या करता है।
"हमने प्रदर्शन कारणों से इन ध्वनि घटनाओं को हटा दिया। हम इस बात पर बहुत ध्यान देते हैं कि मशीन कितनी जल्दी चालू हो जाती है, बिजली बंद हो जाती है, सो जाती है, नींद से फिर से शुरू हो जाती है, आदि। इसे तेज करने के हिस्से के रूप में, हम स्टार्टअप और शटडाउन ध्वनियों के नियंत्रण में कौन सी प्रक्रिया है, इसके साथ बहुत प्रयोग करते हैं। विंडोज 8 के एक अंतरिम निर्माण में, जब यह विकास के अधीन था, हम शटडाउन ध्वनि को स्थानांतरित करके चीजों को काफी तेज करने में सक्षम थे Explorer.exe (जो आपके लॉग ऑन रहते हुए चल रहा है) से Logonui.exe तक (जो कि "शट डाउन" दिखाने वाली प्रक्रिया है वृत्त।)
हालाँकि शटडाउन ध्वनि को इस देर से आगे बढ़ने से अन्य समस्याओं का सामना करना पड़ा। ध्वनि चलाने के लिए हम जिस कोड का उपयोग करते हैं (प्लेसाउंड एपीआई) को रजिस्ट्री से पढ़ने की जरूरत है (यह देखने के लिए कि इस ध्वनि के लिए प्राथमिकताएं क्या थीं) और डिस्क से (से .wav फ़ाइल पढ़ें), और हम उन मुद्दों में भाग गए जहां ध्वनि नहीं चल पा रही थी (या कटऑफ आधा हो गया) क्योंकि हमने रजिस्ट्री या डिस्क को बंद कर दिया था पहले से ही! हम एपीआई को फिर से लिखने में समय बिता सकते थे लेकिन हमने तय किया कि ध्वनि को पूरी तरह से खत्म करना सबसे सुरक्षित और सबसे अच्छा काम है।"
अनलॉक ध्वनि
यहां अनलॉक ध्वनि चलाने के निर्देश दिए गए हैं। जब आप अपने यूजर सेशन/वर्कस्टेशन को अनलॉक करते हैं तो यह एक आवाज होती है जो विंडोज बजती है।
प्रक्रिया में कई चरण शामिल हैं। हमें एक विशेष वीबीस्क्रिप्ट फ़ाइल बनाने की आवश्यकता है जो ध्वनि बजाएगी, फिर टास्क शेड्यूलर में इसे लॉक वर्कस्टेशन इवेंट में चलाने के लिए एक कार्य बनाएं। यहां कैसे।
लॉक ध्वनि चलाने के लिए एक VBScript फ़ाइल बनाएँ
- नोटपैड खोलें और उसमें निम्न पंक्तियाँ चिपकाएँ।
सेट oVoice = CreateObject ("SAPI.SpVoice") सेट oSpFileStream = CreateObject ("SAPI.SpFileStream") ओएसपीफाइलस्ट्रीम। "C:\Windows\Media\Windows Unlock.wav" खोलें आवाज स्पीकस्ट्रीम ओएसपीफाइलस्ट्रीम। ओएसपीफाइलस्ट्रीम। बंद करे - इस फाइल को .VBS एक्सटेंशन के साथ कहीं भी सेव करें। उदाहरण के लिए, "अनलॉकसाउंड.वीबीएस"।
- आपके द्वारा बनाई गई फ़ाइल पर डबल-क्लिक करें और सुनिश्चित करें कि यह आपकी ध्वनि फ़ाइल चलाती है।
विंडोज़ के लिए स्पीच एपीआई का उपयोग करके किसी भी ध्वनि को चलाने के लिए यह एक साधारण वीबीस्क्रिप्ट है। मैं इस विधि को पसंद करता हूं क्योंकि यह ध्वनि चलाने के लिए विंडोज मीडिया प्लेयर या किसी तीसरे पक्ष के ऐप जैसे कुछ धीमे प्रोग्राम को लोड करने पर निर्भर नहीं करता है।
इस स्क्रिप्ट में, मैं डिफ़ॉल्ट ध्वनि फ़ाइल का उपयोग कर रहा हूँ, C:\Windows\Media\Windows Unlock.wav. आप अपनी इच्छानुसार किसी भी फाइल का उपयोग कर सकते हैं। बस उपयुक्त लाइन को संशोधित करें।
युक्ति: नोटपैड के सहेजें संवाद में, फ़ाइल नाम को उद्धरणों में शामिल करें ताकि यह सुनिश्चित हो सके कि आप फ़ाइल को VBS फ़ाइल एक्सटेंशन के साथ सहेज रहे हैं न कि TXT के साथ।
अब हमें इस ध्वनि को चलाने के लिए एक विशेष कार्य शेड्यूलर कार्य बनाने की आवश्यकता है। टास्क शेड्यूलर "अनलॉक द वर्कस्टेशन" इवेंट में कार्यों को चलाने में सक्षम है, इसलिए हमारी स्क्रिप्ट को कार्य की क्रिया के रूप में निर्दिष्ट करने से यह हर बार आपके डेस्कटॉप को अनलॉक करने पर ध्वनि बजाएगा।
विंडोज 10 में लॉक साउंड चलाएं
- खोलना प्रशासनिक उपकरण.
- टास्क शेड्यूलर आइकन पर क्लिक करें।
- टास्क शेड्यूलर लाइब्रेरी में, पर क्लिक करें टास्क बनाएं... दाईं ओर लिंक।
- क्रिएट टास्क डायलॉग में, नाम बॉक्स में कुछ सार्थक टेक्स्ट भरें जैसे "प्ले अनलॉक साउंड"।
- विकल्प सेट करें इसके लिए कॉन्फ़िगर करें: विंडोज 10 ऊपर दिखाये अनुसार।
- ट्रिगर टैब पर स्विच करें और पर क्लिक करें नया... बटन।
- ट्रिगर के लिए ईवेंट को इस पर सेट करें कार्य केंद्र पर अनलॉक.
- पर स्विच करें कार्रवाई टैब और पर क्लिक करें नया... बटन।
- अगले संवाद में, क्रिया प्रकार को इस पर सेट करें एक कार्यक्रम शुरू करें.
- में कार्यक्रम बॉक्स में, प्रोग्राम के रूप में wscript.exe निर्दिष्ट करें।
- तर्क जोड़ें टेक्स्ट बॉक्स में अपनी VBScript फ़ाइल का पूरा पथ टाइप करें।
- पर स्विच करें शर्तेँ टैब करें और विकल्प को अक्षम करें कार्य तभी प्रारंभ करें जब कंप्यूटर एसी पावर पर हो।
- कार्य बनाने के लिए ओके बटन पर क्लिक करें।
नोट: यदि आपका ऑपरेटिंग सिस्टम रिक्त पासवर्ड के कारण आपको अपना कार्य सहेजने से रोक रहा है, तो आप कर सकते हैं एक पासवर्ड जोड़ें अपने उपयोगकर्ता खाते में या प्रशासनिक उपकरणों के तहत स्थानीय सुरक्षा नीति में प्रतिबंध को अक्षम करें।
आप कर चुके हैं!
यह नई असाइन की गई ध्वनि तब चलेगी जब आप अपना कंप्यूटर लॉक करेंगे।
क्रिया में ध्वनि का परीक्षण करने के लिए, बस दबाएं जीत + ली चांबियाँ। यह आपके वर्कस्टेशन पर काम करेगा।
अब, इसे अनलॉक करें। आपको आवाज सुननी चाहिए।
युक्ति: अतिरिक्त ध्वनि फ़ाइलों के लिए, देखें WinSounds.com वेबसाइट। यह विंडोज़ के लिए ध्वनियों के बड़े संग्रह के साथ आता है।
संबंधित आलेख:
- विंडोज 10 में लॉगऑन साउंड कैसे चलाएं
- विंडोज 10 में लॉक साउंड कैसे चलाएं
- Windows 10 में स्टार्टअप ध्वनि सक्षम करें
- विंडोज 10 में शटडाउन साउंड कैसे चलाएं (विश्वसनीय तरीका नहीं)
- विंडोज 10 को कैसे लॉक करें और एक क्लिक से डिस्प्ले को बंद करें