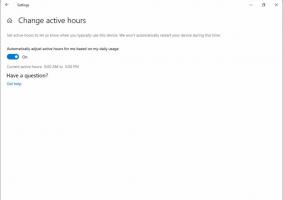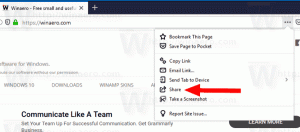विंडोज 10 में स्टार्ट मेन्यू से हाल ही में जोड़े गए ऐप्स को हटा दें
विंडोज 10 पूरी तरह से नए सिरे से तैयार किए गए स्टार्ट मेन्यू के साथ आता है, जो विंडोज 8 में पेश किए गए लाइव टाइल्स को क्लासिक ऐप शॉर्टकट के साथ जोड़ता है। इसमें एक अनुकूली डिज़ाइन है और इसे विभिन्न आकारों और प्रस्तावों के साथ डिस्प्ले पर इस्तेमाल किया जा सकता है। इस लेख में, हम देखेंगे कि विंडोज 10 में स्टार्ट मेनू से हाल ही में जोड़ी गई ऐप सूची को कैसे हटाया जाए।
विज्ञापन
विंडोज 10 में, स्टार्ट मेन्यू पूरी तरह से अलग है। इसके पिछले कार्यान्वयन के साथ कुछ भी सामान्य नहीं है। यह एक यूनिवर्सल विंडोज प्लेटफॉर्म (UWP) ऐप है, जो इंस्टॉल किए गए ऐप्स की सूची को लाइव टाइल्स और दाएँ फलक पर पिन किए गए शॉर्टकट के साथ जोड़ती है।
स्टार्ट मेन्यू में 'हाल ही में जोड़े गए ऐप्स' की सूची है जो आपके द्वारा हाल ही में इंस्टॉल किए गए क्लासिक और स्टोर ऐप्स को दिखाती है। निम्न स्क्रीनशॉट देखें।

चूंकि विंडोज 10 बिल्ड 14942 है, सेटिंग्स ऐप में एक विशेष विकल्प है जो आपको छिपाने की अनुमति देता है हाल ही में जोड़े गए ऐप्स प्रारंभ मेनू में सूची। यह स्टार्ट मेन्यू को अधिक कॉम्पैक्ट बनाता है और यह उजागर नहीं करता है कि आपने हाल ही में कौन से ऐप्स इंस्टॉल किए हैं। बहुत से उपयोगकर्ताओं को इस सूची को अक्षम करना उपयोगी लग सकता है।

विंडोज 10 में स्टार्ट मेन्यू से हाल ही में जोड़े गए ऐप्स को हटाने के लिए, निम्न कार्य करें।
- को खोलो सेटिंग ऐप.
- पर जाए वैयक्तिकरण - शुरू.
- टॉगल विकल्प देखने तक दाहिने क्षेत्र में नीचे स्क्रॉल करें हाल ही में जोड़े गए ऐप्स दिखाएं.
- अक्षम करें हाल ही में जोड़े गए ऐप्स दिखाएं विकल्प।

यह स्टार्ट मेन्यू से हाल ही में जोड़े गए ऐप्स की सूची को हटा देगा।
युक्ति: ऐप सूची को हटाने के बजाय, हो सकता है कि आप उसमें से कुछ ऐप्स निकालना चाहें। हाल ही में जोड़े गए ऐप्स के अंतर्गत ऐप सूची में वांछित आइटम पर राइट-क्लिक करें और चुनें अधिक - इस सूची से हटा दो संदर्भ मेनू में।
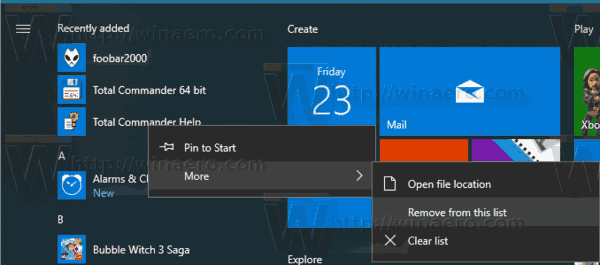
समूह नीति के साथ हाल ही में जोड़े गए ऐप्स सूची को अक्षम करें
विंडोज 10 बिल्ड 17083 से शुरू करके, आप इसे अक्षम कर सकते हैं हाल ही में जोड़े गए ऐप्स समूह नीति के साथ सूची। यदि आप Windows 10 Pro, Enterprise, या Education चला रहे हैं संस्करण, आप GUI के साथ सुविधा को कॉन्फ़िगर करने के लिए स्थानीय समूह नीति संपादक ऐप का उपयोग कर सकते हैं। अन्यथा, आप एक रजिस्ट्री ट्वीक लागू कर सकते हैं। आइए दोनों विधियों की समीक्षा करें।
- दबाएँ जीत + आर अपने कीबोर्ड पर एक साथ कुंजियाँ टाइप करें और टाइप करें:
gpedit.msc
एंटर दबाए।

- समूह नीति संपादक खुल जाएगा। के लिए जाओ कंप्यूटर कॉन्फ़िगरेशन \ प्रशासनिक टेम्पलेट \ प्रारंभ मेनू और टास्कबार. नीति विकल्प सेट करें प्रारंभ मेनू से "हाल ही में जोड़ी गई" सूची निकालें प्रति सक्रिय.
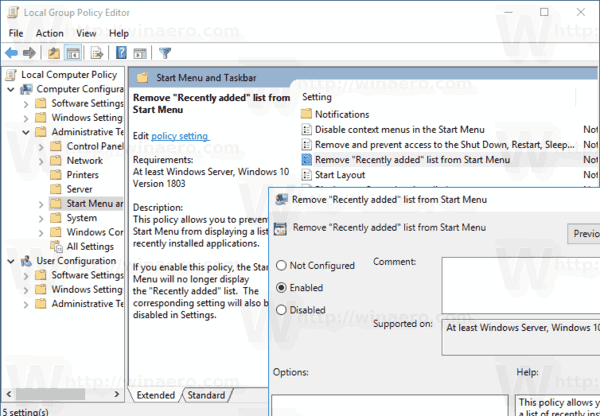
अंत में, यदि आपके विंडोज 10 संस्करण में स्थानीय समूह नीति संपादक ऐप शामिल नहीं है, तो निम्नानुसार एक रजिस्ट्री ट्वीक लागू करें।
रजिस्ट्री ट्वीक के साथ हाल ही में जोड़े गए ऐप्स सूची को अक्षम करें
- खोलना पंजीकृत संपादक.
- निम्न रजिस्ट्री कुंजी पर जाएँ:
HKEY_LOCAL_MACHINE\SOFTWARE\Policies\Microsoft\Windows\Explorer
युक्ति: देखें एक क्लिक के साथ वांछित रजिस्ट्री कुंजी पर कैसे जाएं.
यदि आपके पास ऐसी कोई चाबी नहीं है, तो बस इसे बना लें।
- यहां, एक नया 32-बिट DWORD मान बनाएं हाल ही में जोड़े गए ऐप्स छुपाएं. नोट: भले ही आप 64-बिट विंडोज़ चल रहा है, आपको अभी भी मान प्रकार के रूप में 32-बिट DWORD का उपयोग करने की आवश्यकता है।
प्रारंभ मेनू से हाल ही में जोड़े गए ऐप्स समूह को छिपाने के लिए इसे 1 पर सेट करें।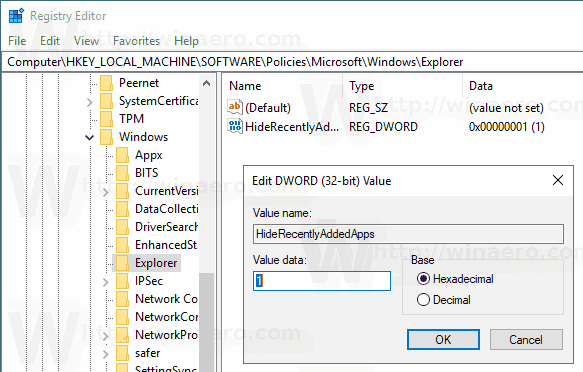
- डिफ़ॉल्ट को पुनर्स्थापित करने के लिए, इस मान को हटा दें।
- रजिस्ट्री ट्वीक द्वारा किए गए परिवर्तनों को प्रभावी बनाने के लिए, विंडोज 10 को पुनरारंभ करें.
अपना समय बचाने के लिए, आप उपयोग के लिए तैयार रजिस्ट्री फ़ाइलें डाउनलोड करना चाह सकते हैं।
रजिस्ट्री फ़ाइलें डाउनलोड करें
बस, इतना ही।