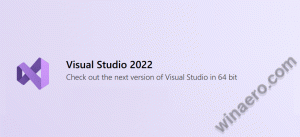विंडोज 10 में मेनू शुरू करने के लिए यूजर फोल्डर कैसे जोड़ें
विंडोज 10 उपयोगकर्ता को उपयोगकर्ता प्रोफ़ाइल से सीधे स्टार्ट मेनू में दस्तावेज़, चित्र, वीडियो और अन्य फ़ोल्डर जैसे फ़ोल्डर जोड़ने की अनुमति देता है। लीक से हटकर, वे मौजूद नहीं हैं इसलिए कई उपयोगकर्ता उन्हें जोड़ने का प्रयास नहीं करते हैं। स्टार्ट मेन्यू में उन फोल्डर को इनेबल करना बहुत उपयोगी है क्योंकि आप उन्हें तेजी से एक्सेस कर सकते हैं।
विंडोज 10 में, स्टार्ट मेन्यू पूरी तरह से अलग है। इसके पिछले कार्यान्वयन के साथ कुछ भी सामान्य नहीं है। यह एक यूनिवर्सल विंडोज प्लेटफॉर्म (UWP) ऐप है, जो इंस्टॉल किए गए ऐप्स की सूची को लाइव टाइल्स और दाएँ फलक पर पिन किए गए शॉर्टकट के साथ जोड़ती है।
बिल्ड. से शुरू 14951, विंडोज 10 आपको लिंक जोड़ने की अनुमति देता है यूजर फोल्डर में शुरुआत की सूची. निम्नलिखित फ़ोल्डर जोड़े जा सकते हैं:
- दस्तावेज़
- डाउनलोड
- संगीत
- चित्रों
- वीडियो
- होमग्रुप
- नेटवर्क
- व्यक्तिगत फ़ोल्डर
प्रत्येक उल्लिखित फ़ोल्डर आपके खाते की तस्वीर के नीचे, स्टार्ट मेनू के बाईं ओर दिखाई दे सकता है। फोल्डर के अलावा, आप सेटिंग्स और फाइल एक्सप्लोरर को जोड़ या हटा सकते हैं।
यहां बताया गया है कि यह कैसे किया जा सकता है।
Windows 10 में मेनू प्रारंभ करने के लिए उपयोगकर्ता फ़ोल्डर जोड़ें
- सेटिंग ऐप खोलें.
- के लिए जाओ वैयक्तिकरण -> शुरू.
- नाम के लिंक को देखने तक दाहिने क्षेत्र में नीचे स्क्रॉल करें चुनें कि कौन से फ़ोल्डर स्टार्ट पर दिखाई देते हैं। इसे क्लिक करें।
- फ़ोल्डरों की सूची से, वांछित आइटम्स को इसके बाईं ओर प्रारंभ मेनू में देखने के लिए चुनें। उन स्थानों तक त्वरित पहुँच के लिए फ़ाइल एक्सप्लोरर, डाउनलोड, दस्तावेज़ और व्यक्तिगत फ़ोल्डर जोड़ना एक अच्छा विचार है:
आप कर चुके हैं!
सक्षम स्थान प्रारंभ मेनू के बाएं निचले कोने में ग्लिफ़ आइकन के रूप में दिखाई देंगे:
स्टार्ट के ऊपरी बाएं कोने में "हैमबर्गर" आइकन (तीन क्षैतिज रेखाएं) पर क्लिक करके आप उनके नाम देखने के लिए मेनू के बाईं ओर का विस्तार कर सकते हैं। यदि आपके पास टचस्क्रीन डिवाइस है, तो आप उनके नाम देखने के लिए उनके आइकन पर टैप करके भी रख सकते हैं।
युक्ति: विंडोज 10 बिल्ड 17074 से शुरू होकर, आप स्टार्ट मेनू के निचले दाएं क्षेत्र पर राइट-क्लिक कर सकते हैं और चयन कर सकते हैं इस सूची को निजीकृत करें संदर्भ मेनू में। निम्न स्क्रीनशॉट देखें:
यह उल्लिखित सेटिंग्स पेज को सीधे खोलेगा।
बस, इतना ही।