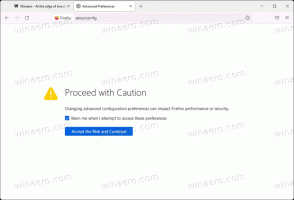विंडोज 10 में डिफ़ॉल्ट फ़ॉन्ट सेटिंग्स को पुनर्स्थापित करें
इस लेख में, हम देखेंगे कि विंडोज 10 में अपने उपयोगकर्ता खाते के लिए डिफ़ॉल्ट फ़ॉन्ट सेटिंग्स को कैसे पुनर्स्थापित किया जाए। यह आपको छिपे हुए फोंट की दृश्यता को जल्दी से बहाल करने की अनुमति देगा।
विंडोज 10 ट्रू टाइप फोंट और ओपन टाइप फोंट के साथ आता है जो आउट-ऑफ-द-बॉक्स स्थापित है। उनके पास या तो TTF या OTF फ़ाइल एक्सटेंशन हैं। वे स्केलिंग का समर्थन करते हैं और आधुनिक डिस्प्ले पर तेज दिखते हैं। ओपन टाइप अधिक आधुनिक प्रारूप है, जो किसी भी लेखन स्क्रिप्ट का समर्थन कर सकता है, इसमें उन्नत टाइपोग्राफिक "लेआउट" विशेषताएं हैं जो प्रदान किए गए ग्लिफ़ की स्थिति और प्रतिस्थापन को निर्धारित करती हैं।
17083 के निर्माण से शुरू होकर, विंडोज 10 में एक सेटिंग ऐप में विशेष अनुभाग. नया खंड, जिसे केवल "फ़ॉन्ट" कहा जाता है, को वैयक्तिकरण के अंतर्गत पाया जा सकता है।
आप क्लासिक फ़ॉन्ट्स कंट्रोल पैनल एप्लेट से परिचित हो सकते हैं, जिसका उपयोग आप वर्तमान में इंस्टॉल किए गए फोंट को देखने के लिए या फोंट को स्थापित या अनइंस्टॉल करने के लिए कर सकते हैं। क्लासिक एप्लेट के बजाय, विंडोज 10 की हालिया रिलीज़ सेटिंग्स में फ़ॉन्ट्स पेज पेश करती हैं, जो कि कलर फोंट या वेरिएबल फोंट जैसी नई फ़ॉन्ट क्षमताओं को दिखाने में सक्षम है। नई क्षमताओं को दिखाने के लिए फ़ॉन्ट्स UI का एक रिफ्रेश लंबे समय से अपेक्षित था।
सेटिंग्स में, फ़ॉन्ट सेटिंग्स के लिए एक समर्पित पृष्ठ प्रत्येक फ़ॉन्ट परिवार का एक संक्षिप्त पूर्वावलोकन प्रदान करता है। पूर्वावलोकन विभिन्न प्रकार के दिलचस्प स्ट्रिंग्स का उपयोग करते हैं जिन्हें प्राथमिक भाषाओं से मेल खाने के लिए चुना जाता है, जिन्हें प्रत्येक फ़ॉन्ट परिवार के लिए डिज़ाइन किया गया है, साथ ही आपकी अपनी भाषा सेटिंग्स के साथ। और अगर किसी फ़ॉन्ट में बहु-रंग क्षमताएं अंतर्निहित हैं, तो पूर्वावलोकन इसे प्रदर्शित करेगा।
यदि आपने अपने फ़ॉन्ट विकल्पों को अनुकूलित किया है, तो उन्हें आसानी से पुनर्स्थापित करने का तरीका यहां बताया गया है।
विंडोज 10 में डिफ़ॉल्ट फ़ॉन्ट सेटिंग्स को पुनर्स्थापित करने के लिए, निम्न कार्य करें।
- को खोलो क्लासिक कंट्रोल पैनल ऐप.
- के लिए जाओ नियंत्रण कक्ष\उपस्थिति और वैयक्तिकरण\Fonts. निम्न फ़ोल्डर दिखाई देगा:
- बाईं ओर, लिंक पर क्लिक करें फ़ॉन्ट सेटिंग्स.
- अगले पृष्ठ पर, 'डिफ़ॉल्ट फ़ॉन्ट सेटिंग्स पुनर्स्थापित करें' बटन पर क्लिक करें।
- यह विंडोज 10 के फॉन्ट डायलॉग में सभी छिपे हुए फॉन्ट बना देगा।
रजिस्ट्री ट्वीक के साथ एक ही क्रिया की जा सकती है।
रजिस्ट्री ट्वीक का उपयोग करना
विंडोज 10 में फोंट के लिए डिफ़ॉल्ट को पुनर्स्थापित करने के लिए, निम्न रजिस्ट्री ट्वीक लागू करें:
Windows रजिस्ट्री संपादक संस्करण 5.00
[HKEY_CURRENT_USER\Software\Microsoft\Windows NT\CurrentVersion\Font प्रबंधन]
"ऑटो एक्टिवेशन मोड"=dword: 00000001
"InstallAsLink"=dword: 00000000
"निष्क्रिय फ़ॉन्ट्स"=-
"सक्रिय भाषाएँ"=-[-HKEY_CURRENT_USER\Software\Microsoft\Windows NT\CurrentVersion\Font Management\Auto Activation Languages]
रजिस्ट्री ट्वीक की सामग्री को एक REG फ़ाइल में सहेजें, फिर आवेदन करने के लिए उस पर डबल-क्लिक करें।
वैकल्पिक रूप से, आप निम्न रेडी-टू-यूज़ REG फ़ाइल डाउनलोड कर सकते हैं।
रजिस्ट्री फ़ाइल डाउनलोड करें
बस, इतना ही।
रुचि के लेख:
- विंडोज 10 में फोंट कैसे स्थापित करें
- विंडोज 10 में फॉन्ट कैश का पुनर्निर्माण कैसे करें
- Windows 10 में ClearType फ़ॉन्ट सेटिंग्स बदलें
- विंडोज 10 में माइक्रोसॉफ्ट स्टोर से फोंट कैसे स्थापित करें
- विंडोज 10 में एक फॉन्ट कैसे छिपाएं?
- विंडोज 10 में भाषा सेटिंग्स के आधार पर एक फ़ॉन्ट छुपाएं