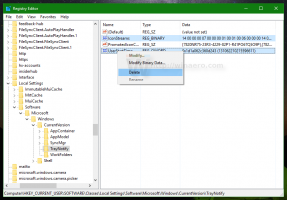विंडोज 10 में स्टोरेज स्पेस में नया पूल बनाएं
जब आप अपने पीसी में ड्राइव जोड़ते हैं तो स्टोरेज स्पेस आपके डेटा को ड्राइव विफलताओं से बचाने में मदद करता है और समय के साथ स्टोरेज को बढ़ाता है। आप स्टोरेज स्पेस का उपयोग स्टोरेज पूल में दो या दो से अधिक ड्राइव को एक साथ समूहित करने के लिए कर सकते हैं और फिर स्टोरेज स्पेस नामक वर्चुअल ड्राइव बनाने के लिए उस पूल से क्षमता का उपयोग कर सकते हैं। यहां स्टोरेज स्पेस के साथ एक नया पूल बनाने का तरीका बताया गया है।
विज्ञापन
ये संग्रहण स्थान आमतौर पर आपके डेटा की दो प्रतियां संग्रहीत करते हैं, इसलिए यदि आपकी कोई ड्राइव विफल हो जाती है, तो भी आपके पास अपने डेटा की एक अक्षुण्ण प्रतिलिपि होती है। साथ ही, अगर आपकी क्षमता कम है, तो आप स्टोरेज पूल में और ड्राइव जोड़ सकते हैं।
एक नया पूल बनाने के लिए, आपको कम से कम दो अतिरिक्त ड्राइव (ड्राइव के अलावा जहां विंडोज स्थापित है) की आवश्यकता होती है। ये ड्राइव आंतरिक या बाहरी हार्ड ड्राइव या सॉलिड स्टेट ड्राइव हो सकते हैं। आप USB, SATA और SAS ड्राइव सहित स्टोरेज स्पेस के साथ विभिन्न प्रकार के ड्राइव का उपयोग कर सकते हैं।
ध्यान दें: Windows 10 उन सभी विभाजनों और फ़ाइलों को स्थायी रूप से मिटा देगा, जिन्हें आप पूल में शामिल करेंगे। कृपया सावधान रहें।
विंडोज 10 में स्टोरेज स्पेस में एक नया पूल बनाने के लिए, निम्न कार्य करें।
- को खोलो सेटिंग ऐप.

- सिस्टम -> स्टोरेज पर जाएं।
- दाईं ओर, लिंक पर क्लिक करें संग्रहण स्थान प्रबंधित करें.

- अगले डायलॉग में, लिंक पर क्लिक करें एक नया पूल और स्टोरेज स्पेस बनाएं. स्क्रीनशॉट देखें।
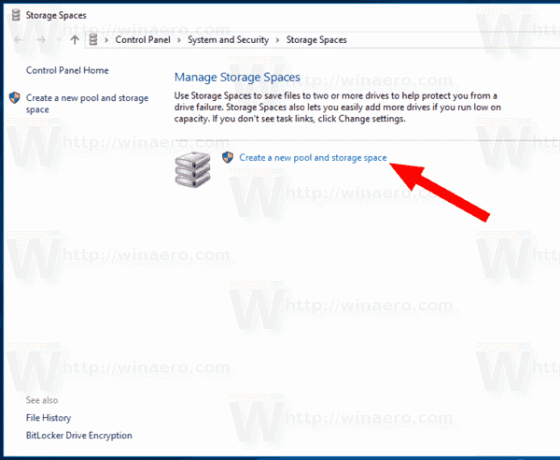
- अगले पृष्ठ पर, उन ड्राइव का चयन करें जिन्हें आप अपने पूल में शामिल करना चाहते हैं। आपको कुछ ऐसा मिलेगा।

- अपने पूल के लिए ड्राइव अक्षर, नाम, आकार निर्दिष्ट करें।
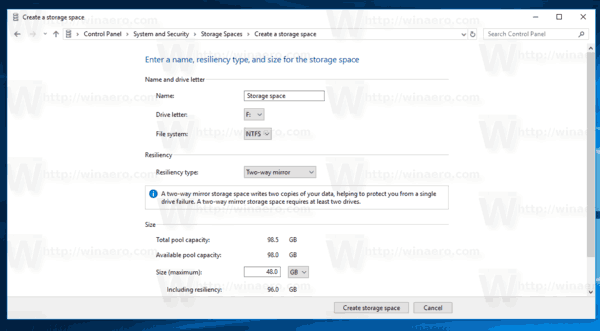
- अंतर्गत लचीलापन प्रकार, आप जो चाहते हैं उसके अनुसार सरल, दो-तरफा दर्पण, तीन-तरफा दर्पण, या समता का चयन करें (संदर्भ के लिए, नीचे दी गई सूची देखें)।
- बटन पर क्लिक करें स्टोरेज स्पेस बनाएं और आप कर चुके हैं।
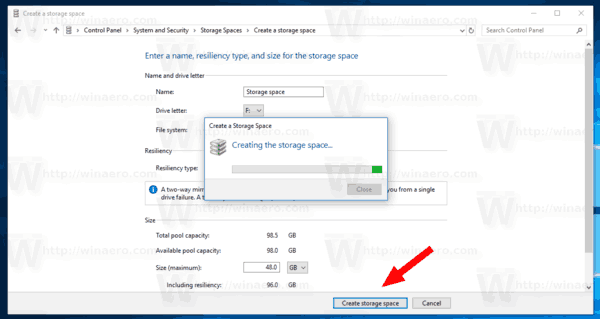
लचीलापन प्रकार
- सरल स्थान बेहतर प्रदर्शन के लिए डिज़ाइन किए गए हैं, लेकिन अपनी फ़ाइलों को ड्राइव की विफलता से सुरक्षित न रखें। वे अस्थायी डेटा (जैसे वीडियो रेंडरिंग फ़ाइलें), छवि संपादक स्क्रैच फ़ाइलें, और मध्यस्थ कंपाइलर ऑब्जेक्ट फ़ाइलों के लिए सर्वोत्तम हैं। सरल रिक्त स्थान को उपयोगी होने के लिए कम से कम दो ड्राइव की आवश्यकता होती है।
- मिरर स्पेस बढ़े हुए प्रदर्शन के लिए डिज़ाइन किए गए हैं और कई प्रतियां रखकर आपकी फ़ाइलों को ड्राइव की विफलता से बचाते हैं। टू-वे मिरर स्पेस आपकी फाइलों की दो कॉपी बनाते हैं और एक ड्राइव की विफलता को सहन कर सकते हैं, जबकि थ्री-वे मिरर स्पेस दो ड्राइव विफलताओं को सहन कर सकते हैं। मिरर स्पेस एक सामान्य प्रयोजन फ़ाइल शेयर से लेकर वीएचडी लाइब्रेरी तक डेटा की एक विस्तृत श्रृंखला को संग्रहीत करने के लिए अच्छा है। जब एक मिरर स्पेस को रेजिलिएंट फाइल सिस्टम (ReFS) के साथ फॉर्मेट किया जाता है, तो विंडोज स्वचालित रूप से आपकी डेटा अखंडता को बनाए रखेगा, जो आपकी फाइलों को ड्राइव विफलता के लिए और भी अधिक लचीला बनाता है। टू-वे मिरर स्पेस के लिए कम से कम दो ड्राइव की आवश्यकता होती है, और थ्री-वे मिरर स्पेस के लिए कम से कम पांच की आवश्यकता होती है।
- समता रिक्त स्थान भंडारण दक्षता के लिए डिज़ाइन किए गए हैं और कई प्रतियां रखकर आपकी फ़ाइलों को ड्राइव की विफलता से बचाते हैं। संगीत और वीडियो जैसे अभिलेखीय डेटा और स्ट्रीमिंग मीडिया के लिए पैरिटी स्पेस सर्वश्रेष्ठ हैं। इस स्टोरेज लेआउट के लिए आपको सिंगल ड्राइव की विफलता से बचाने के लिए कम से कम तीन ड्राइव की आवश्यकता होती है और आपको दो ड्राइव विफलताओं से बचाने के लिए कम से कम सात ड्राइव की आवश्यकता होती है।
बस, इतना ही।
संबंधित आलेख:
- विंडोज 10 में स्टोरेज स्पेस शॉर्टकट बनाएं