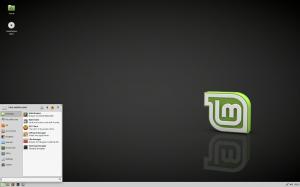विंडोज 10 में स्टोरेज पूल में स्टोरेज स्पेस बदलें
जब आप अपने पीसी में ड्राइव जोड़ते हैं तो स्टोरेज स्पेस आपके डेटा को ड्राइव विफलताओं से बचाने में मदद करता है और समय के साथ स्टोरेज को बढ़ाता है। आप स्टोरेज स्पेस का उपयोग स्टोरेज पूल में दो या दो से अधिक ड्राइव को एक साथ समूहित करने के लिए कर सकते हैं और फिर स्टोरेज स्पेस नामक वर्चुअल ड्राइव बनाने के लिए उस पूल से क्षमता का उपयोग कर सकते हैं। इस लेख में, हम समीक्षा करेंगे कि स्टोरेज पूल में स्टोरेज स्पेस को कैसे बदला जाए।
विज्ञापन
संग्रहण स्थान आमतौर पर आपके डेटा की दो प्रतियां संग्रहीत करते हैं, इसलिए यदि आपकी कोई ड्राइव विफल हो जाती है, तो भी आपके पास अपने डेटा की एक अक्षुण्ण प्रतिलिपि होती है। साथ ही, अगर आपकी क्षमता कम है, तो आप स्टोरेज पूल में और ड्राइव जोड़ सकते हैं।
आप विंडोज 10 में निम्नलिखित स्टोरेज स्पेस बना सकते हैं:
- सरल स्थान बेहतर प्रदर्शन के लिए डिज़ाइन किए गए हैं, लेकिन अपनी फ़ाइलों को ड्राइव की विफलता से सुरक्षित न रखें। वे अस्थायी डेटा (जैसे वीडियो रेंडरिंग फ़ाइलें), छवि संपादक स्क्रैच फ़ाइलें, और मध्यस्थ कंपाइलर ऑब्जेक्ट फ़ाइलों के लिए सर्वोत्तम हैं। सरल रिक्त स्थान को उपयोगी होने के लिए कम से कम दो ड्राइव की आवश्यकता होती है।
- मिरर स्पेस बढ़े हुए प्रदर्शन के लिए डिज़ाइन किए गए हैं और कई प्रतियां रखकर आपकी फ़ाइलों को ड्राइव की विफलता से बचाते हैं। टू-वे मिरर स्पेस आपकी फाइलों की दो कॉपी बनाते हैं और एक ड्राइव की विफलता को सहन कर सकते हैं, जबकि थ्री-वे मिरर स्पेस दो ड्राइव विफलताओं को सहन कर सकते हैं। मिरर स्पेस एक सामान्य प्रयोजन फ़ाइल शेयर से लेकर वीएचडी लाइब्रेरी तक डेटा की एक विस्तृत श्रृंखला को संग्रहीत करने के लिए अच्छा है। जब एक मिरर स्पेस को रेजिलिएंट फाइल सिस्टम (ReFS) के साथ फॉर्मेट किया जाता है, तो विंडोज स्वचालित रूप से आपकी डेटा अखंडता को बनाए रखेगा, जो आपकी फाइलों को ड्राइव विफलता के लिए और भी अधिक लचीला बनाता है। टू-वे मिरर स्पेस के लिए कम से कम दो ड्राइव की आवश्यकता होती है, और थ्री-वे मिरर स्पेस के लिए कम से कम पांच की आवश्यकता होती है।
- समता रिक्त स्थान भंडारण दक्षता के लिए डिज़ाइन किए गए हैं और कई प्रतियां रखकर आपकी फ़ाइलों को ड्राइव की विफलता से बचाते हैं। संगीत और वीडियो जैसे अभिलेखीय डेटा और स्ट्रीमिंग मीडिया के लिए पैरिटी स्पेस सर्वश्रेष्ठ हैं। इस स्टोरेज लेआउट के लिए आपको सिंगल ड्राइव की विफलता से बचाने के लिए कम से कम तीन ड्राइव की आवश्यकता होती है और आपको दो ड्राइव विफलताओं से बचाने के लिए कम से कम सात ड्राइव की आवश्यकता होती है।
स्टोरेज पूल में स्टोरेज स्पेस बदलें
आप ऐसा कर सकते हैं नई ड्राइव जोड़ें किसी भी मौजूदा संग्रहण स्थान के लिए। ड्राइव आंतरिक या बाहरी हार्ड ड्राइव, या सॉलिड स्टेट ड्राइव हो सकते हैं। साथ ही, आप किसी मौजूदा संग्रहण स्थान का नाम, ड्राइव अक्षर और आकार बदलते हैं।
विंडोज 10 में स्टोरेज पूल में स्टोरेज स्पेस बदलने के लिए, निम्न कार्य करें।
- को खोलो सेटिंग ऐप.

- के लिए जाओ प्रणाली -> भंडारण.
- दाईं ओर, लिंक पर क्लिक करें संग्रहण स्थान प्रबंधित करें.

- अगले डायलॉग में, बटन पर क्लिक करें परिवर्तन स्थान तथा यूएसी प्रॉम्प्ट की पुष्टि करें.

- पर क्लिक करें लिंक बदलें स्टोरेज पूल में स्टोरेज स्पेस नाम के आगे जिसे आप फिर से कॉन्फ़िगर करना चाहते हैं।

- अगले पृष्ठ पर, नाम बदलें, एक नया ड्राइव अक्षर असाइन करें, या आप जो चाहते हैं उसके अनुसार अधिकतम संग्रहण स्थान का आकार बदलें।

- समाप्त होने पर, पर क्लिक करें भंडारण स्थान बदलें आपके द्वारा किए गए परिवर्तनों को लागू करने के लिए बटन।
आप कर चुके हैं!
संबंधित आलेख
- विंडोज 10 में स्टोरेज स्पेस के स्टोरेज पूल में ड्राइव का नाम बदलें
- विंडोज 10 में स्टोरेज स्पेस के स्टोरेज पूल से ड्राइव निकालें
- विंडोज 10 में स्टोरेज पूल में ड्राइव यूसेज को ऑप्टिमाइज़ करें
- विंडोज 10 में स्टोरेज स्पेस शॉर्टकट बनाएं
- विंडोज 10 में स्टोरेज स्पेस में नया पूल बनाएं
- विंडोज 10 में स्टोरेज पूल के लिए स्टोरेज स्पेस बनाएं
- विंडोज 10 में स्टोरेज पूल से स्टोरेज स्पेस हटाएं
- विंडोज 10 में स्टोरेज स्पेस के स्टोरेज पूल में ड्राइव जोड़ें