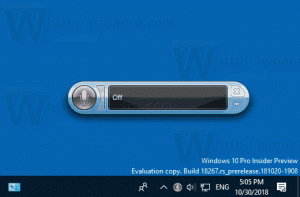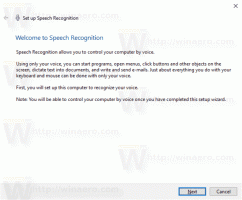विंडोज़ 10 बिल्ड 17704 नई सुविधाओं के साथ आ गया है
माइक्रोसॉफ्ट विंडोज 10 इनसाइडर प्रीव्यू बिल्ड 17704 को "रेडस्टोन 5" ब्रांच से विंडोज इनसाइडर को फास्ट रिंग और स्किप अहेड में रिलीज कर रहा है। यह रिलीज़ Windows डायग्नोस्टिक डेटा व्यूअर, एज और अन्य में किए गए कई सुधारों के साथ आता है। इस बिल्ड में शुरू करके, आप प्रति उपयोगकर्ता फोंट स्थापित कर सकते हैं।
बिल्ड 17704 में नया क्या है
माइक्रोसॉफ्ट एज सुधार
नया माइक्रोसॉफ्ट एज बीटा लोगो: हम एक नया एज "बीटा" आइकन पेश कर रहे हैं ताकि उपयोगकर्ताओं को माइक्रोसॉफ्ट एज के आधिकारिक तौर पर जारी संस्करणों के बीच दृष्टिगत रूप से अंतर करने में मदद मिल सके और पूर्वावलोकन बिल्ड जहां माइक्रोसॉफ्ट एज चल रहा है। यह लोगो केवल इनसाइडर प्रीव्यू बिल्ड पर देखा जाएगा।
नए डिजाइन में सुधार: जैसा कि हम विकसित करना जारी रखते हैं कि Microsoft Edge किस तरह से लाभ उठाता है धाराप्रवाह डिजाइन प्रणाली अधिक प्राकृतिक और प्रयोग करने योग्य अनुभव के लिए, आप Microsoft एज में टैब बार के रूप में कुछ सूक्ष्म बदलाव देख सकते हैं। इस बिल्ड में, हम सक्रिय टैब पर ज़ोर देने में मदद करने के लिए टैब बार में एक नया गहराई प्रभाव जोड़ रहे हैं।
पुन: डिज़ाइन किया गया "..." मेनू और सेटिंग्स:
हमने आपका फीडबैक सुना है कि माइक्रोसॉफ्ट एज सेटिंग्स एक पेज के लिए थोड़ा जटिल हो रही थीं। इस रिलीज़ में, हम नेविगेट करने में आसान बनाने के लिए Microsoft एज सेटिंग्स को ओवरहाल कर रहे हैं, आमतौर पर उपयोग की जाने वाली क्रियाओं को सामने और केंद्र में रखते हैं, और पहले से कहीं अधिक अनुकूलन की अनुमति देते हैं।Microsoft Edge के लिए टूलबार आइटम कस्टमाइज़ करें: जब आप माइक्रोसॉफ्ट एज टूलबार में "..." पर क्लिक करते हैं, तो आपको एक परिष्कृत मेनू मिलेगा जो "नया टैब" और "नई विंडो" जैसे सामान्य आदेश सामने और केंद्र में रखता है। हमने Microsoft एज टूलबार में कौन से आइकन दिखाई देते हैं, इसे अनुकूलित करने के लिए बहुप्रतीक्षित क्षमता को भी जोड़ा है - आप कर सकते हैं एक साफ दिखने के लिए उन सभी को हटा दें या अपनी पसंदीदा कार्यक्षमता को अपने में लाने के लिए जितने चाहें उतने जोड़ें उंगलियों!
अंतिम (लेकिन कम से कम नहीं), यह बिल्ड बेहतर-व्यवस्थित विकल्पों और प्रत्येक पृष्ठ पर कम अव्यवस्था के साथ, श्रेणी के आधार पर सेटिंग्स को उपपृष्ठों में विभाजित करता है। नया सेटिंग अनुभव एक तेज और अधिक परिचित अनुभव के लिए माइक्रोसॉफ्ट एज हब में अनुभव से मेल खाने के लिए डिज़ाइन किया गया है।
नियंत्रित करें कि क्या मीडिया स्वचालित रूप से चल सकता है: यह वास्तव में यहाँ है! इस बिल्ड में, हमने आपको यह नियंत्रित करने की अनुमति देने के लिए Microsoft Edge में एक नई सेटिंग जोड़ी है कि क्या साइटें मीडिया को ऑटोप्ले कर सकती हैं। आप इस सेटिंग को "उन्नत सेटिंग्स"> "मीडिया ऑटोप्ले" के तहत अपनी प्राथमिकताओं के अनुसार व्यवहार को अनुकूलित करने के विकल्पों के साथ पा सकते हैं:
- "अनुमति दें" डिफ़ॉल्ट है और साइट के विवेक पर, अग्रभूमि में पहली बार टैब देखे जाने पर वीडियो चलाना जारी रखेगा।
- "सीमा" ऑटोप्ले को केवल वीडियो म्यूट होने पर ही काम करने के लिए प्रतिबंधित करेगी, इसलिए आप ध्वनि से कभी आश्चर्यचकित नहीं होते हैं। एक बार जब आप पृष्ठ पर कहीं भी क्लिक करते हैं, तो ऑटोप्ले फिर से सक्षम हो जाता है, और उस टैब में उस डोमेन के भीतर अनुमति दी जाती रहेगी।
- जब तक आप मीडिया सामग्री के साथ इंटरैक्ट नहीं करते, तब तक "ब्लॉक" सभी साइटों पर ऑटोप्ले को रोक देगा। ध्यान दें कि यह सख्त प्रवर्तन के कारण कुछ साइटों को तोड़ सकता है - कुछ वीडियो या ऑडियो को सही ढंग से चलाने के लिए आपको कई बार क्लिक करने की आवश्यकता हो सकती है। कुछ साइटें बिल्कुल भी काम नहीं कर सकती हैं - उन मामलों में, आप वेबसाइट अनुमति फलक से केस-दर-मामला आधार पर ऑटोप्ले को सक्षम या ब्लॉक कर सकते हैं (पता बार में पते के आगे स्थित आइकन पर क्लिक करें)।
यदि आप ऐसी साइटों का सामना करते हैं जो "सीमा" या "अवरुद्ध" सेटिंग्स में अपेक्षित रूप से काम नहीं करती हैं, तो कृपया में प्रतिक्रिया दर्ज करें फीडबैक हब ऐप और हमें बताएं कि आप किस साइट का उपयोग कर रहे थे, ताकि हम डेवलपर्स के साथ काम कर सकें और इसे परिष्कृत करना जारी रख सकें विशेषता।
नया पीडीएफ आइकन: विंडोज 10 में अब फाइल एक्सप्लोरर में पीडीएफ के लिए एक नया आइकन है जब माइक्रोसॉफ्ट एज आपका डिफ़ॉल्ट पीडीएफ हैंडलर है।
विंडोज 10 के लिए स्काइप को मिला बड़ा अपडेट!
इस विंडोज 10 अपडेट के लिए नया स्काइप विंडोज 10 उपयोगकर्ताओं के लिए सभी नवीनतम और महानतम स्काइप क्षमताओं को लाता है।
नया क्या है इसका एक नमूना यहां दिया गया है:
- क्लास कॉलिंग अनुभव में सर्वश्रेष्ठ - हमने Skype के कॉलिंग अनुभव को पहले से भी बेहतर बनाने के लिए कई नई कॉलिंग सुविधाएँ जोड़ी हैं।
- लचीला समूह कॉल कैनवास - अपने समूह कॉल अनुभव को अनुकूलित करें और तय करें कि मुख्य कॉल कैनवास में कौन दिखाई देता है। आप किस पर फ़ोकस करना चाहते हैं, यह चुनने के लिए बस कॉल कैनवास और ओवरफ़्लो रिबन के बीच लोगों को खींचें और छोड़ें।
- स्नैपशॉट लें - कॉल के भीतर महत्वपूर्ण क्षणों की छवियों को कैप्चर करने के लिए स्नैपशॉट का उपयोग करें। स्नैपशॉट सुनिश्चित करता है कि आप अपने पोते की मज़ेदार हरकतों या मीटिंग के दौरान स्क्रीन साझा की गई सामग्री जैसी महत्वपूर्ण जानकारी जैसी महत्वपूर्ण यादों को कभी न भूलें।
- आसानी से स्क्रीन साझा करना शुरू करें - हमने कॉल के दौरान आपकी स्क्रीन साझा करना और भी आसान बना दिया है। शीर्ष स्तरीय कॉल नियंत्रणों के साथ अपनी स्क्रीन साझा करने की क्षमता देखें।
- नए विन्यास - आपके फ़ीडबैक के आधार पर, हमने आपके संपर्कों को एक्सेस करना और देखना आसान बना दिया है
- अनुकूलन योग्य विषय - अपनी एप्लिकेशन सेटिंग्स के माध्यम से अपने स्काइप क्लाइंट के लिए एक रंग और थीम चुनें।
- और भी बहुत कुछ - हमारी मीडिया गैलरी, सूचना पैनल, @उल्लेख अनुभव और बहुत कुछ में सुधार!
सभी नवीनतम एन्हांसमेंट के अलावा, इस अपडेट के साथ आप अपने स्काइप फॉर विंडोज 10 के अनुभवों में लगातार सुधार की उम्मीद कर सकते हैं, जो माइक्रोसॉफ्ट स्टोर से अपडेट के माध्यम से आगे बढ़ रहा है। अधिक जानकारी के लिए, सीइस स्काइप समुदाय पोस्ट को देखें!
आपके गोपनीयता अनुभव को बेहतर बनाने के लिए नई डायग्नोस्टिक डेटा व्यूअर सुविधाएँ
विंडोज़ की हमारी अगली रिलीज़ में किए गए हमारे गोपनीयता टूल में सुधार दिखाने के लिए, हम विंडोज़ डायग्नोस्टिक डेटा व्यूअर में आने वाली नई बेहतर सुविधाओं के लिए विंडोज़ अंदरूनी सूत्रों को प्रारंभिक पहुंच प्रदान कर रहे हैं। Microsoft में, हम समझते हैं कि आपका डेटा है आपका आंकड़े। इसलिए हम इस बारे में पूर्ण पारदर्शिता प्रदान करने के लिए प्रतिबद्ध हैं कि Windows कौन सा नैदानिक डेटा एकत्र करता है, उसे कब एकत्र किया जाता है, और आप जो साझा करते हैं उसे आप कैसे नियंत्रित कर सकते हैं। हम आपकी गोपनीयता की परवाह करते हैं और हमारे उत्पादों में विश्वास और विश्वास बनाने में आपकी सहायता करते हैं।
विंडोज डायग्नोस्टिक डेटा व्यूअर
हमने सबसे पहले डेटा गोपनीयता दिवस पर विंडोज डायग्नोस्टिक डेटा व्यूअर की शुरुआत की इस साल के शुरू. विंडोज डायग्नोस्टिक डेटा व्यूअर आपको यह समझने में मदद करता है कि आपके विंडोज डिवाइस से वास्तव में कौन सा डायग्नोस्टिक डेटा प्राप्त होता है। माइक्रोसॉफ्ट स्टोर के माध्यम से किसी के लिए भी उपलब्ध, जब डायग्नोस्टिक डेटा की बात आती है तो टूल आपको पूर्ण पारदर्शिता प्रदान करता है।
व्यूअर के माध्यम से, आप डायग्नोस्टिक डेटा की विभिन्न श्रेणियां देख सकते हैं जिनमें शामिल हैं:
- ओएस नाम, संस्करण, डिवाइस आईडी, डिवाइस क्लास और डायग्नोस्टिक स्तर चयन जैसे सामान्य डेटा
- डिवाइस कनेक्टिविटी और कॉन्फ़िगरेशन जैसे डिवाइस गुण, प्राथमिकताएं, सेटिंग्स और नेटवर्क जानकारी
- उत्पाद और सेवा प्रदर्शन जैसे डिवाइस स्वास्थ्य, प्रदर्शन और विश्वसनीयता, और डिवाइस फ़ाइल क्वेरी (यह उपयोगकर्ता पैटर्न या आदतों को पकड़ने के लिए नहीं है)
- ब्राउज़िंग इतिहास जैसे अक्सर देखी जाने वाली साइटें
- उपयोग किए गए एप्लिकेशन और सेवाओं जैसे उत्पाद और सेवा उपयोग डेटा
- सॉफ़्टवेयर सेटअप और इन्वेंटरी जैसे इंस्टॉल किए गए ऐप्स और डिवाइस अपडेट जानकारी।
इनमें से प्रत्येक श्रेणी महत्वपूर्ण है ताकि हम प्रदर्शन समस्याओं का निदान कर सकें और सुनिश्चित कर सकें कि आपका उपकरण सुरक्षित है। दर्शक आपको पूरी जानकारी प्रदान करता है कि हम वास्तव में क्या एकत्र करते हैं ताकि आपको पता चले कि आपके डिवाइस पर क्या हो रहा है। इस टूल के माध्यम से, आप कीवर्ड द्वारा खोज, श्रेणी के अनुसार डेटा फ़िल्टर करना, डेटा को एक अलग फ़ाइल में निर्यात करना, और टूल या किसी विशिष्ट डेटा बिंदु के बारे में फ़ीडबैक प्रदान करना जैसे कार्य कर सकते हैं।
डायग्नोस्टिक डेटा व्यूअर के लिए नया
हमें यह कहते हुए खुशी हो रही है कि उपयोगकर्ता अब सीधे समस्या रिपोर्ट देख सकते हैं जो Microsoft को भेजी गई हैं या भेजी जाएंगी। समस्या रिपोर्ट हमें आपके डिवाइस पर क्रैश और अन्य व्यवधानों की पहचान करने में मदद करती है ताकि हम आपके विंडोज अनुभव को बेहतर बना सकें। डायग्नोस्टिक डेटा व्यूअर पर, उपयोगकर्ता एकत्र की गई प्रत्येक रिपोर्ट के बारे में विशिष्ट विवरण देख सकते हैं जैसे कि इसे कब भेजा गया था और किस एप्लिकेशन या घटक के कारण रिपोर्ट बनाई गई थी।
समस्या रिपोर्ट देखने की क्षमता के साथ, डायग्नोस्टिक डेटा व्यूअर UI में भी नए बदलावों के साथ आता है। उदाहरण के लिए, श्रेणी के आधार पर डेटा बिंदुओं को देखने के लिए फ़िल्टर सुविधा अब सीधे खोज बार के दाईं ओर है, और निर्यात डेटा सुविधा अब उपकरण के शीर्ष दाईं ओर मौजूद है।
इसे कैसे प्राप्त करें
चाहे आप विंडोज़ के लिए नए हों, या यदि आपने अपने ओएस को नए बिल्ड में अपडेट किया है, तो आप इन चरणों को देखना चाहेंगे।
आप अपने विंडोज डिवाइस पर डायग्नोस्टिक डेटा व्यूअर प्राप्त कर सकते हैं माइक्रोसॉफ्ट स्टोर के माध्यम से. एक बार जब आप टूल इंस्टॉल कर लेते हैं, तो स्टार्ट मेनू के माध्यम से ऐप खोलें।
यदि आपको "कोई ईवेंट नहीं मिला" दिखाई देता है, तो टूल के नीचे बाईं ओर (मध्य आइकन) "सेटिंग पैनल में निदान और फ़ीडबैक मेनू खोलें" पर जाएं। इस पृष्ठ पर, दोबारा जांचें कि "नैदानिक डेटा व्यूअर" सक्षम है। एक बार यह सक्षम हो जाने पर, टूल को ईवेंट दिखाने में कुछ समय लगेगा।
यह देखने के लिए कि क्या कोई ईवेंट मिला है, आप खोज बार के दाईं ओर नीला ताज़ा करें बटन दबा सकते हैं।
हमारी प्रतिबद्धता
विंडोज इनसाइडर्स को डायग्नोस्टिक डेटा व्यूअर को जारी करने वाली इस नई सुविधा पर एक विशेष नज़र मिलती है, और हम आने वाली अद्भुत प्रतिक्रिया को देखने के लिए अधिक उत्साहित नहीं हो सकते।
गोपनीयता के उच्चतम मानकों को बनाए रखने का हमारा वादा एक शीर्ष चिंता का विषय बना रहेगा। जब आप हमारे उत्पादों और सेवाओं का उपयोग करते हैं, तो हम चाहते हैं कि आप आश्वस्त महसूस करें कि शानदार अनुभव और सुविधाओं का मतलब अपनी गोपनीयता का त्याग करना नहीं है। यह आपका उपकरण है। आप यह जानने के लायक हैं कि इस पर क्या हो रहा है।
विंडोज 10 को बेहतर और अधिक सुरक्षित बनाने में, हम आपकी गोपनीयता को अपनी सर्वोच्च चिंता बनाना जारी रखेंगे। इसका मतलब है कि आपको अपने डेटा को नियंत्रित करने के लिए आपको सशक्त बनाने के लिए सभी सही उपकरण प्रदान करना है। डायग्नोस्टिक डेटा की पूर्ण पारदर्शिता को प्राथमिकता देने से लेकर आपके द्वारा किए जाने वाले कार्यों के बारे में कार्रवाई करने में मदद करने तक साझा करें, हम यहां आपको यह जानने की शक्ति प्रदान करने के लिए हैं कि आपके डिवाइस पर क्या है और आप इसे किससे साझा करते हैं साथ।
हम विंडोज 10 पर गोपनीयता को मजबूत बनाने के बारे में आपसे और अधिक सुनने के लिए इंतजार नहीं कर सकते। फीडबैक हब के माध्यम से डायग्नोस्टिक डेटा व्यूअर से संबंधित फीडबैक सबमिट करने के लिए हम आपका स्वागत करते हैं। आप गोपनीयता के प्रति हमारे दृष्टिकोण के बारे में भी प्रतिक्रिया प्रस्तुत कर सकते हैं यहां.
अपने वीडियो बेहतर बाहर देखें
जब आप बहुत उज्ज्वल वातावरण में होते हैं, तो आपके वीडियो की दृश्यता में सुधार करने के लिए डिज़ाइन किया गया एक नया देखने का तरीका है। यह सुविधा आपके डिवाइस के लाइट सेंसर का उपयोग करके आपके परिवेशी प्रकाश का पता लगाती है, और आपके वीडियो को उसके अनुसार स्वचालित रूप से समायोजित करती है। इसे चालू करने के लिए, सेटिंग> ऐप्स> वीडियो प्लेबैक पर नेविगेट करें, और "प्रकाश के आधार पर वीडियो समायोजित करें" चालू करें।
जब हम अगली Windows रिलीज़ के लिए इस सुविधा को परिशोधित करने के लिए काम कर रहे हैं तो हमें प्रतिक्रिया पसंद आएगी! कृपया फ़ीडबैक हब का उपयोग करें और श्रेणी: "डिवाइस और ड्राइवर", उपश्रेणी: "वीडियो प्लेबैक" के अंतर्गत फ़ीडबैक दर्ज करें। "मेरी समस्या को फिर से बनाएँ" को हिट करें और उस वीडियो प्लेबैक को कैप्चर करना शुरू करें जिस पर आप प्रतिक्रिया देना चाहते हैं!
एक युगल नोट:
- इस सुविधा के काम करने के लिए, आपके डिवाइस में एक लाइट सेंसर होना चाहिए। आप दो अलग-अलग तरीकों से जांच कर सकते हैं:
- सेटिंग ऐप में "डिस्प्ले सेटिंग" पर जाएं। यदि आपके पास स्वतः-चमक चालू करने का विकल्प है, तो संभवतः आपके पास एक प्रकाश संवेदक है
- डिवाइस मैनेजर पर जाएं। यदि आपके पास कुछ ऐसा है जो सेंसर के तहत "लाइट सेंसर" जैसा लगता है, तो आपके पास एक लाइट सेंसर होने की संभावना है।
- वर्तमान में, सभी उपकरणों में प्रकाश सेंसर नहीं होते हैं जो अच्छी तरह से कैलिब्रेटेड होते हैं। यदि आप किसी ऐसे उपकरण पर हैं जहां वीडियो वास्तव में इस सेटिंग के साथ वास्तव में खराब दिखता है, तो कृपया हमें फ़ीडबैक हब के माध्यम से बताएं!
टाइपिंग अंतर्दृष्टि
विंडोज अब आपको इस बारे में अंतर्दृष्टि दिखाता है कि इसका एआई आपको दक्षता के साथ टाइप करने में कैसे मदद कर रहा है। यदि आप विंडोज़ पर सॉफ़्टवेयर कीबोर्ड का उपयोग करते हैं, तो टाइपिंग अनुभव में कई विशेषताएं अंतर्निहित हैं जो आपको अधिक कुशल बनने में मदद करने के लिए एआई और एमएल का लाभ उठाती हैं। कुछ उदाहरणों में आपकी वर्तनी की गलतियों को स्वतः सुधारना, आपके द्वारा लिखे जाने वाले अगले शब्द की भविष्यवाणी, जैसे ही आप टाइप करना शुरू करते हैं, शब्द सुझाव शामिल हैं, ताकि आपको ऐसा न करना पड़े सॉफ्टवेयर कीबोर्ड पर अक्षरों पर स्वाइप करके पूरा शब्द और आपके द्वारा टाइप किए गए शब्दों की संख्या टाइप करें (हां, आप ऐसा कर सकते हैं, यदि आपने नहीं किया है तो इसे आज़माएं। अभी तक)।
Windows अब आपको इनमें से प्रत्येक विशेषता के बारे में आँकड़े दिखाता है। सेटिंग्स> डिवाइसेस> टाइपिंग पर जाएं और उन्हें देखने के लिए "टाइपिंग इनसाइट्स देखें" लिंक पर क्लिक करें।
वर्तमान में ये आँकड़े सॉफ़्टवेयर कीबोर्ड उपयोग और हार्डवेयर कीबोर्ड पूर्वानुमान सुविधाओं के लिए टाइपिंग अंतर्दृष्टि को कवर करते हैं। यदि आप भविष्य की रिलीज़ में अतिरिक्त जानकारी देखना चाहते हैं, तो इस पर जाएँ फीडबैक हब और अपने विचार साझा करें।
गैर-व्यवस्थापक उपयोगकर्ताओं के लिए फ़ॉन्ट स्थापना
क्या आप कभी किसी साझा स्कूल या कार्य पीसी पर अपने खाते से अपने स्वयं के फोंट का उपयोग करना चाहते हैं, लेकिन ऐसा नहीं कर सकते क्योंकि आपके पास फोंट स्थापित करने के लिए आवश्यक व्यवस्थापकीय विशेषाधिकार नहीं थे? खैर, हमने इस बारे में आपकी निराशा सुनी है और कुछ बदलाव किए हैं।
अतीत में, विंडोज़ में फोंट हमेशा सभी उपयोगकर्ताओं के लिए स्थापित किए गए हैं। क्योंकि यह एक सिस्टम-व्यापी परिवर्तन है, इसे हमेशा व्यवस्थापकीय विशेषाधिकार की आवश्यकता होती है। उपयोगकर्ता इंटरफ़ेस में एक व्यवस्थापक की आवश्यकता परिलक्षित होती थी। उदाहरण के लिए, यदि आप फ़ाइल एक्सप्लोरर में एक फ़ॉन्ट फ़ाइल वाले फ़ोल्डर में ब्राउज़ करते हैं और फ़ाइल को लाने के लिए राइट-क्लिक करते हैं संदर्भ मेनू ऊपर, फिर "इंस्टॉल करें" विकल्प सुरक्षा बैज के साथ दिखाई देगा, जिसका अर्थ है कि इसके लिए एक की आवश्यकता है व्यवस्थापक।
यदि आपने एक फ़ॉन्ट स्थापित करने का प्रयास किया है, लेकिन आपके पास व्यवस्थापकीय विशेषाधिकार नहीं हैं, तो आपको एक उपयोगकर्ता खाता नियंत्रण संवाद के साथ प्रस्तुत किया जाएगा, ताकि एक व्यवस्थापक परिवर्तन को स्वीकार कर सके। यदि आप एक गैर-व्यवस्थापक उपयोगकर्ता हैं और अक्सर फोंट को स्थापित (या अनइंस्टॉल) करने की आवश्यकता होती है, तो यह एक बड़ी परेशानी हो सकती है।
विंडोज 10 1803 फीचर अपडेट में, हमने माइक्रोसॉफ्ट स्टोर में फोंट पेश किए. उस क्षमता को सक्षम करने के लिए, हमें सिस्टम-व्यापी के बजाय किसी विशिष्ट उपयोगकर्ता के लिए फ़ॉन्ट स्थापित करने की अनुमति देने के लिए विंडोज़ में गहरे बदलाव करने की आवश्यकता है। इसलिए जब स्टोर में प्राप्त किए गए फोंट स्थापित होते हैं तो किसी व्यवस्थापक कार्रवाई की आवश्यकता नहीं होती है।
अब हमने इसे अन्य स्रोतों से प्राप्त फ़ॉन्ट फ़ाइलों को शामिल करने के लिए आगे बढ़ाया है और इंस्टॉल करना चाहते हैं। अब जब आप फाइल एक्सप्लोरर में एक फॉन्ट फाइल पर राइट-क्लिक करते हैं, तो आपको दो विकल्प दिखाई देंगे। "सभी उपयोगकर्ताओं के लिए इंस्टॉल करें" पिछली, सिस्टम-व्यापी इंस्टॉल क्षमता प्रदान करता है और इसके लिए एक व्यवस्थापक की आवश्यकता होती है। लेकिन अब एक और विकल्प है: "इंस्टॉल करें" गैर-व्यवस्थापक उपयोगकर्ताओं सहित किसी भी उपयोगकर्ता को अपने स्वयं के उपयोग के लिए एक फ़ॉन्ट स्थापित करने की अनुमति देता है।
अक्सर फ़ॉन्ट फ़ाइलें एक संपीड़ित फ़ोल्डर (अर्थात, एक .zip फ़ाइल) में आती हैं। जब आप किसी संपीड़ित फ़ोल्डर की सामग्री देखते हैं, तो "इंस्टॉल करें" संदर्भ-मेनू विकल्प फ़ाइल एक्सप्लोरर में उपलब्ध नहीं होता है, लेकिन आप संपीड़ित फ़ोल्डर में फ़ॉन्ट फ़ाइल को फ़ॉन्ट पूर्वावलोकनकर्ता में खोलने के लिए डबल-क्लिक कर सकते हैं, और यह "इंस्टॉल" प्रदान करता है बटन। अतीत में, फ़ॉन्ट पूर्वावलोकनकर्ता के बटन में सुरक्षा बैज होता था, और यह एक सिस्टम-व्यापी इंस्टाल करता था, जिसके लिए एक व्यवस्थापक की आवश्यकता होती थी। अब सुरक्षा बैज चला गया है, और फ़ॉन्ट पूर्वावलोकनकर्ता में "इंस्टॉल करें" बटन एकल-उपयोगकर्ता फ़ॉन्ट इंस्टॉल करता है, जो गैर-व्यवस्थापकों द्वारा किया जा सकता है।
हमें बताएं कि आप फोंट स्थापित करने के लिए इस नो-एडमिन-आवश्यक, एकल-उपयोगकर्ता क्षमता के बारे में क्या सोचते हैं!
पाठ नियंत्रण में प्रासंगिक कमांडिंग सुधार
हमारे इनबॉक्स टेक्स्ट नियंत्रण अब नए CommandBarFlyout नियंत्रण का लाभ उठा रहे हैं। यह कई रोमांचक सुधारों की अनुमति देता है जिनमें शामिल हैं:
- टच के साथ टेक्स्टबॉक्स में जल्दी से कट, कॉपी और पेस्ट करने की क्षमता
- सामान्य कार्यों के लिए नए चिह्न
- बोल्ड, इटैलिकाइज़ आदि करने की क्षमता। हमारे समृद्ध पाठ सतहों में
- नए एनिमेशन, एक्रिलिक उपचार, और गहराई का समर्थन
यह परिवर्तन इस बिल्ड पर किसी भी XAML आधारित टेक्स्ट बॉक्स पर लागू होगा।
विंडोज सुरक्षा सुधार
हमने इस पर काम करना जारी रखा है मौजूदा खतरे पर क्षेत्र वायरस और खतरे से सुरक्षा अनुभाग, जो अब उन सभी खतरों को प्रदर्शित करता है जिन पर कार्रवाई की आवश्यकता है। आप सीधे इस स्क्रीन से खतरों पर तुरंत कार्रवाई कर सकते हैं।
आप एक नई सुरक्षा सेटिंग सक्षम कर सकते हैं, संदिग्ध व्यवहारों को रोकें, जो हमारे विंडोज डिफेंडर एक्सप्लॉइट गार्ड अटैक सरफेस रिडक्शन टेक्नोलॉजी को सभी उपयोगकर्ताओं के लिए लाता है। इस सेटिंग को सक्षम करने के लिए, पर जाएं वायरस और खतरे से सुरक्षा अनुभाग और क्लिक सेटिंग्स प्रबंधित करें नीचे वायरस और खतरे से सुरक्षा सेटिंग्स शीर्षक, जैसा कि निम्न स्क्रीनशॉट में दिखाया गया है:
नियंत्रित फ़ोल्डर पहुंच के साथ आप रैंसमवेयर और अन्य विनाशकारी मैलवेयर को अपनी व्यक्तिगत फ़ाइलों को बदलने से रोकने में मदद कर सकते हैं। कुछ मामलों में, आपके द्वारा सामान्य रूप से उपयोग किए जाने वाले ऐप्स को दस्तावेज़ और चित्र जैसे सामान्य फ़ोल्डर में परिवर्तन करने से ब्लॉक किया जा सकता है। हमने आपके लिए हाल ही में अवरोधित किए गए ऐप्स को जोड़ना आसान बना दिया है ताकि आप सुविधा को पूरी तरह बंद किए बिना अपने डिवाइस का उपयोग जारी रख सकें।
जब कोई ऐप ब्लॉक किया जाता है, तो वह हाल ही में ब्लॉक की गई ऐप सूची में दिखाई देगा, जिसे आप खोलकर प्राप्त कर सकते हैं वायरस और खतरे से सुरक्षा अनुभाग, क्लिक सेटिंग्स प्रबंधित करें नीचे रैंसमवेयर सुरक्षा शीर्षक, और फिर नियंत्रित फ़ोल्डर पहुंच के माध्यम से किसी ऐप को अनुमति दें. प्रॉम्प्ट के बाद, प्लस बटन पर क्लिक करें और चुनें हाल ही में ब्लॉक किए गए ऐप्स. अनुमत सूची में जोड़ने के लिए किसी भी ऐप का चयन करें। आप इस पेज से एक ऐप भी ब्राउज़ कर सकते हैं।
में डिवाइस का प्रदर्शन और स्वास्थ्य अनुभाग में, हमने Windows समय सेवा के लिए एक नया मूल्यांकन जोड़ा है। अगर हमें पता चलता है कि आपके डिवाइस का समय हमारे टाइम सर्वर के साथ ठीक से समन्वयित नहीं है और समय-सिंकिंग सेवा अक्षम है, तो हम आपको इसे वापस चालू करने का विकल्प प्रदान करेंगे।
हम इस पर काम करना जारी रख रहे हैं कि आपके द्वारा इंस्टॉल किए गए अन्य सुरक्षा ऐप्स Windows सुरक्षा ऐप में कैसे दिखाई देते हैं। नाम का एक नया पेज है सुरक्षा प्रदाता जो आप में पा सकते हैं समायोजन ऐप का खंड। क्लिक प्रदाताओं को प्रबंधित करें अन्य सभी सुरक्षा प्रदाताओं (एंटीवायरस, फ़ायरवॉल और वेब सुरक्षा सहित) की सूची देखने के लिए जो आपके डिवाइस पर चल रहे हैं। यहां आप प्रदाताओं के ऐप्स को आसानी से खोल सकते हैं, या किसी भी समस्या को हल करने के तरीके के बारे में अधिक जानकारी प्राप्त कर सकते हैं जो उन्होंने आपको Windows सुरक्षा ऐप के माध्यम से रिपोर्ट की है।
इसका अर्थ यह भी है कि आपको Windows सुरक्षा ऐप में अन्य सुरक्षा ऐप्स के लिए और लिंक दिखाई देंगे। उदाहरण के लिए, यदि आप खोलते हैं फ़ायरवॉल और नेटवर्क सुरक्षा अनुभाग में, आप प्रत्येक फ़ायरवॉल प्रकार (डोमेन, निजी और सार्वजनिक नेटवर्क) के अंतर्गत आपके डिवाइस पर चल रहे फ़ायरवॉल ऐप्स देखेंगे।
कार्य प्रबंधक सुधार
कार्य प्रबंधक अब उनके सिस्टम पर चल रही प्रक्रिया के ऊर्जा प्रभाव को दिखाने के लिए "प्रक्रियाएं" टैब में 2 नए कॉलम शामिल करता है। इससे हमारे ग्राहकों को यह समझने में मदद मिलनी चाहिए कि कौन से ऐप्स/सेवाएं अधिकतम शक्ति बनाम अधिकतम शक्ति का उपयोग कर रही हैं। कम से कम बिजली की भूख वाले ऐप्स। बिजली के उपयोग की गणना करते समय मीट्रिक सीपीयू, जीपीयू और डिस्क का मूल्यांकन करता है।
- बिजली के उपयोग: यह कॉलम पावर का उपयोग करने वाले ऐप्स/सेवाओं का एक तात्कालिक दृश्य प्रदान करेगा।
- बिजली के उपयोग की प्रवृत्ति: यह कॉलम प्रत्येक चल रहे ऐप्स/सेवाओं के लिए 2 मिनट से अधिक समय तक बिजली उपयोग की प्रवृत्ति प्रदान करता है। जब आप कोई ऐप शुरू करेंगे तो यह कॉलम खाली होगा लेकिन हर 2 मिनट में बिजली के उपयोग के आधार पर पॉप्युलेट होगा।
एक्सेस में आसानी और नैरेटर में सुधार
नैरेटर क्विकस्टार्ट: जब नैरेटर लॉन्च होगा, तो एक नया क्विकस्टार्ट ट्यूटोरियल अनुभव उपलब्ध होगा। नैरेटर क्विकस्टार्ट आपको नैरेटर के साथ जल्दी उठने और दौड़ने में मदद करेगा। यह नैरेटर का उपयोग करने की मूल बातें सिखाता है, जैसे कि आपके कीबोर्ड पर कीज़ सीखना, नेविगेशन, सबसे अधिक उपयोग किए जाने वाले कमांड आदि। क्विकस्टार्ट के अंत में यूजर गाइड का एक लिंक होता है जहां आप नैरेटर के बारे में सीखना जारी रख सकते हैं।
जब नैरेटर क्विकस्टार्ट लॉन्च होता है, तो स्कैन मोड डिफ़ॉल्ट रूप से विश्वसनीय रूप से चालू नहीं हो सकता है। हम अनुशंसा करते हैं कि स्कैन मोड के साथ क्विकस्टार्ट चालू करें। यह सत्यापित करने के लिए कि स्कैन मोड चालू है, Caps Lock + Space दबाएं।
नैरेटर नया मानक कीबोर्ड सुधार: हमने स्कैन मोड सेकेंडरी एक्शन कमांड (नैरेटर + एफ 1) और स्पेल करंट सिलेक्शन कमांड को जोड़ा है। कृपया देखें नए नैरेटर कीबोर्ड लेआउट का परिचय doc अधिक जानकारी के लिए।
अपडेट की गई एक्सेस की आसानी> डिस्प्ले सेटिंग्स UI: हमने इसे थोड़ा स्पष्ट करने के लिए सेटिंग> ऐक्सेस की आसानी> डिस्प्ले सेटिंग के तहत टेक्स्ट को बड़ा करें सेक्शन में कुछ बदलाव किए हैं।
स्निपिंग टूल के बारे में एक नोट
जैसा कि हमने उल्लेख किया है बिल्ड 17661, हम विंडोज़ में अपने स्निपिंग अनुभवों को समेकित और आधुनिक बनाने की प्रक्रिया में हैं। जब आप आज के बिल्ड में अपग्रेड करते हैं तो आपको स्निपिंग टूल में इसके बारे में एक नोट दिखाई देगा। वर्तमान में, हम विंडोज 10 के अगले अपडेट में स्निपिंग टूल को हटाने की योजना नहीं बना रहे हैं और समेकन का काम एक फीडबैक और डेटा-संचालित निर्णय होगा। यदि आपने पहले से नहीं किया है, तो कृपया स्क्रीन स्केच ऐप को आज़माने के लिए कुछ समय दें और हमें बताएं कि यह आपके लिए कैसे काम कर रहा है। स्क्रीन स्केच आपको अतिरिक्त सुधारों के साथ स्निपिंग टूल की सभी कार्यक्षमता प्रदान करता है। आप सीधे ऐप लॉन्च कर सकते हैं और वहां से एक स्निप शुरू कर सकते हैं, या बस विन + शिफ्ट + एस दबाएं, क्लिक करें अपनी कलम के पीछे, या प्रिंट स्क्रीन कुंजी दबाएं (बाद के दो को आपको सेटिंग में चालू करना होगा - विवरण यहां).
विंडोज कंटेनर सुधार
नई विंडोज़ छवि: हम Windows सर्वर कंटेनर संग्रह में एक नई आधार छवि जोड़ रहे हैं। निम्न के अलावा नैनोसर्वर तथा windowsservercore कंटेनर छवियां, नया खिड़कियाँ छवि अब उपलब्ध है। यह छवि अपने नैनोसर्वर और सर्वरकोर भाई-बहनों की तुलना में और भी अधिक घटकों को वहन करती है, जिसका अर्थ है कि यह उन अनुप्रयोगों का समर्थन कर सकता है जिनमें अतिरिक्त एपीआई निर्भरताएं हैं। के लिए जाओ https://aka.ms/windowscontainer अधिक जानने और आरंभ करने के लिए।
समूह प्रबंधित सेवा खाता विश्वसनीयता: हमने उन कंटेनरों की मापनीयता और विश्वसनीयता में सुधार किया है जो नेटवर्क संसाधनों तक पहुंचने के लिए समूह प्रबंधित सेवा खातों (जीएमएसए) का उपयोग करते हैं। एकाधिक कंटेनर इंस्टेंस के साथ एकल जीएमएसए का उपयोग करते समय आपको कम प्रमाणीकरण त्रुटियां दिखाई देनी चाहिए। इसके अतिरिक्त, अब आपको कंटेनर होस्टनाम को जीएमएसए के समान सेट करने की आवश्यकता नहीं है। हमने एक बग भी ठीक किया है जो आपको हाइपर-V पृथक कंटेनरों के साथ जीएमएसए का उपयोग करने से रोकता है।
विंडोज़ मिश्रित वास्तविकता सुधार
त्वरित कार्रवाई का परिचय: इमर्सिव एप्लिकेशन का उपयोग करते समय, त्वरित क्रियाएं उपयोगकर्ताओं को आसानी से घर जाने, समय देखने या मिश्रित वास्तविकता कैप्चर टूल (फ़ोटो, वीडियो, और अधिक) लॉन्च करने की अनुमति देती हैं। इमर्सिव एप्लिकेशन क्विक एक्शन लॉन्च करने के लिए, बस विंडोज की दबाएं या ब्लूम जेस्चर का उपयोग करें।
नया पोस्ट-अपडेट अनुभव
हम आपको यह याद दिलाने के लिए कुछ समय देना चाहते हैं कि आपको एक स्क्रीन दिखाई दे सकती है जो अपग्रेड के बाद नीचे दिखाई गई छवि की तरह दिखती है। चिंता न करें - आपका सारा सामान अभी भी है! हम जानते हैं कि आप में से कुछ ने अपने डिवाइस बहुत पहले खरीदे और सेटअप किए थे - तब से विंडोज़ में उपलब्ध सुविधाएं बदल गई हैं, इसलिए हम आपको उन सेटअप प्रश्नों के माध्यम से जाने का अवसर दे रहे हैं जिन्हें आप यह सुनिश्चित करने के लिए चूक गए हैं कि आपके डिवाइस में सबसे अच्छा सेटअप है मुमकिन। उन सेटअप प्रश्नों के माध्यम से जाने के लिए "लेट्स गो" पर क्लिक करें या यदि आप सीधे अपने डेस्कटॉप पर जाना चाहते हैं तो "अभी के लिए छोड़ें" पर क्लिक करें।
इस पृष्ठ को दिखाने की शर्तें क्लाउड प्रोग्राम करने योग्य हैं और समय के साथ बदल सकती हैं - यदि आपने इस पृष्ठ को पिछले अपग्रेड पर नहीं देखा है तो यह बहुत संभावना है कि आप इसे आज के निर्माण के साथ देखेंगे।
माइक्रोसॉफ्ट फॉन्ट मेकर ऐप
क्या आपने इसे अभी तक आजमाया है? Microsoft Font Maker ऐप से आप अपनी खुद की लिखावट की बारीकियों के आधार पर एक कस्टम फ़ॉन्ट बनाने के लिए अपनी कलम का उपयोग कर सकते हैं - वर्तमान में इसके माध्यम से उपलब्ध है माइक्रोसॉफ्ट स्टोर और हमें आपकी प्रतिक्रिया सुनना अच्छा लगेगा! आप जो कुछ भी करते हैं उसमें व्यक्तिगत स्पर्श जोड़ने के लिए आपके द्वारा बनाए गए फ़ॉन्ट इंस्टॉल करें!
नोट: वर्तमान में आप एक बुनियादी अंग्रेजी फ़ॉन्ट बनाने के लिए ऐप का उपयोग कर सकते हैं - अधिक वर्णों और भाषाओं के समर्थन में रुचि रखते हैं? हमें बताइए!
पीसी के लिए सामान्य परिवर्तन, सुधार और सुधार
- परीक्षण सेट के आपके निरंतर समर्थन के लिए धन्यवाद। जैसे ही हम इस सुविधा को विकसित करते हैं, हमें यह सुनिश्चित करने में मदद मिलती है कि रिलीज के लिए तैयार होने के बाद हम सर्वोत्तम संभव अनुभव प्रदान करते हैं, इसलिए हमें आपसे बहुमूल्य प्रतिक्रिया मिलती रहती है। इस निर्माण के साथ शुरुआत करते हुए, हम इसे बेहतर बनाने के लिए सेट को ऑफ़लाइन ले रहे हैं। आपके फ़ीडबैक के आधार पर, जिन चीज़ों पर हम ध्यान केंद्रित कर रहे हैं उनमें विज़ुअल डिज़ाइन में सुधार और वर्कफ़्लो को बेहतर बनाने के लिए Office और Microsoft Edge को बेहतर ढंग से सेट में एकीकृत करना शामिल है। यदि आप सेट का परीक्षण कर रहे हैं, तो आप इसे आज के निर्माण के रूप में नहीं देख पाएंगे, हालांकि, भविष्य में डब्ल्यूआईपी उड़ान में सेट वापस आ जाएंगे। आपकी प्रतिक्रिया के लिए दोबारा धन्यवाद।
- यदि आपके पास सरफेस स्टूडियो है, तो आपको बिल्ड 17698 में अपडेट करने में सक्षम होना चाहिए। पहले - सरफेस स्टूडियो बिल्ड्स 17682, 17686, और 17692 में अपडेट करने में असमर्थ थे।
- हमने एक ऐसी समस्या का समाधान किया है जिसके परिणामस्वरूप पिछली कुछ उड़ानों में अपग्रेड करते समय विंडोज अपडेट में 0x80070057 त्रुटि दिखाई दे सकती है।
- हमने पिछली दो उड़ानों से एक समस्या तय की जिसके परिणामस्वरूप लॉक स्क्रीन एक लूप में दुर्घटनाग्रस्त हो गई जब पिक्चर पासवर्ड चुना गया था।
- हमने एक समस्या को ठीक किया जिसके परिणामस्वरूप कुछ अंदरूनी सूत्रों को पिछली कुछ उड़ानों में स्टार्ट विश्वसनीयता के मुद्दों की एक उच्च मात्रा का सामना करना पड़ा।
- हमने एक समस्या तय की है, जहां अगर आपने एक्शन सेंटर खोलने के लिए विन + ए का इस्तेमाल किया तो आप इसे बंद करने के लिए तुरंत Esc दबा नहीं सकते।
- यदि क्लिपबोर्ड इतिहास सक्षम नहीं है, तो अब आप इसे सीधे WIN+V से सक्षम कर सकते हैं।
- आपके क्लिपबोर्ड इतिहास में कई आइटम हैं (जीत + वी)? अब आप न्यू क्लियर ऑल बटन पर क्लिक करके एक शॉट में नए सिरे से शुरुआत कर सकते हैं।
- हमने उच्च DPI उपकरणों पर कार्य दृश्य लॉन्च करते समय ध्यान देने योग्य अंतराल के परिणामस्वरूप एक समस्या को ठीक किया।
- यदि "विंडोज़ में एनिमेशन दिखाएं" बंद कर दिया गया था, तो हमने एक समस्या तय की जहां टास्क व्यू में अभी भी एक लॉन्च एनीमेशन होगा।
- हमने एक मुद्दा तय किया है जहां टाइमलाइन में कुछ कार्ड दो बार खींचे गए टेक्स्ट के साथ दिखाई देंगे, एक बार सामान्य रूप से, और दूसरी बार डिमर और थोड़ा अलग लाइन स्पेसिंग के साथ।
- पिछली कुछ उड़ानों में रिमाइंडर संपादित करने का प्रयास करते समय हमने कॉर्टाना के दुर्घटनाग्रस्त होने की समस्या को ठीक किया।
- हमने Cortana का उपयोग करते समय एक समस्या का समाधान किया, जिसके कारण पिछली कुछ उड़ानों में क्लिक किए जाने पर खोज परिणाम कभी-कभी कुछ नहीं कर पाते थे।
- हमने एक ऐसी समस्या का समाधान किया है जहां पीपल फ्लाईआउट पुराने माइक्रोसॉफ्ट स्टोर आइकन का उपयोग कर रहा था।
- डार्क थीम में विंडोज़ का उपयोग करते समय हमने एक समस्या तय की जिसके परिणामस्वरूप क्रेडेंशियल मैनेजर सफेद टेक्स्ट पर सफेद हो गया।
- हमने एक समस्या तय की है जहां फ़ाइल एक्सप्लोरर के फ़ोल्डर विकल्प संवाद में स्ट्रिंग "खोज करते समय अनुक्रमणिका का उपयोग न करें ..." दूषित पाठ था।
- हमने आपका फ़ीडबैक सुना है और फ़ाइल एक्सप्लोरर में आकार फ़िल्टर के आधार पर अपनी छँटाई को कुछ और आधुनिक बनाने के लिए अपडेट कर रहे हैं। जब आप इस बिल्ड में अपग्रेड करते हैं तो आप पाएंगे कि छोटे, छोटे, मध्यम, बड़े, विशाल और विशाल अब 0 - 10 केबी, 16 केबी - 1 एमबी, 1 एमबी से 128 एमबी, 128 एमबी - 1 जीबी, 1 जीबी - 4 जीबी के रूप में परिभाषित हैं।, और > 4 जीबी, क्रमशः।
- आपके द्वारा खोजी जा रही सेटिंग तक पहुंचने में आपकी सहायता के लिए हमने कुछ नए कीवर्ड जोड़े हैं - उदाहरण के लिए "नाम बदलें" अब "अपना पीसी नाम देखें" (जिससे आप अपने पीसी का नाम बदल सकते हैं) मिलेगा। कृपया लॉग फीडबैक करें यदि कोई अन्य है जो आप हमें जोड़ना चाहते हैं!
- हमने पिछली फ़्लाइट में डिफ़ॉल्ट ब्राउज़र बदलते समय सेटिंग क्रैश होने की समस्या को ठीक किया है।
- हमने एक समस्या तय की है जहां रीबूट के बाद, पृष्ठभूमि ऐप्स के लिए सेटिंग्स डिफ़ॉल्ट पर वापस आ जाएंगी।
- हमने एक समस्या तय की है जहां मांग पर सुविधाएं जो 1 एमबी से कम (जैसे आरएसएटी: आईपीएएम क्लाइंट) स्थापित करने में विफल हो जाएंगी।
- हमने एक समस्या तय की है, जहां हाल के बिल्ड में अपग्रेड करते समय आपका ब्लूटूथ बंद हो गया था, चालू/बंद करने के लिए टॉगल सेटिंग पेज में ब्लूटूथ गायब होगा और एक्शन सेंटर में ब्लूटूथ क्विक एक्शन बटन काम नहीं करेगा। नोट: यह सुधार समस्या को फिर से होने से रोकेगा, हालांकि यदि आप पहले से ही प्रभावित हैं, तो आपको रेडियो एडेप्टर को अनइंस्टॉल करना होगा और खुद को एक अच्छी स्थिति में वापस लाने के लिए इसे फिर से गिनना होगा। आप डिवाइस मैनेजर खोलकर, ब्लूटूथ के तहत सूचीबद्ध रेडियो एडॉप्टर ढूंढकर, राइट-क्लिक करके और अनइंस्टॉल का चयन करके ऐसा कर सकते हैं (सुनिश्चित करें कि "इस डिवाइस के लिए ड्राइवर सॉफ़्टवेयर हटाएं" अनियंत्रित छोड़ दिया गया है), स्थापना रद्द करें पर क्लिक करें, फिर क्रिया मेनू पर जाकर "हार्डवेयर के लिए स्कैन करें" का चयन करें परिवर्तन"।
- हमने एक समस्या को ठीक किया जिसके परिणामस्वरूप कुछ ब्लूटूथ डिवाइस, जैसे NOAHLink, अपग्रेड करने के बाद कनेक्ट नहीं हो रहे थे।
- हमने उस बग को ठीक किया जो ड्राइवर परीक्षण परिदृश्यों को प्रभावित कर रहा था जहां एचएलके घटक/डिवाइस ड्राइवर परीक्षण निष्पादित करने से परीक्षण निष्पादन अवरुद्ध हो गया था।
- हमने x86 मशीनों पर गेम बार के क्रैश होने की समस्या को ठीक कर दिया है।
- स्पष्टता में सुधार करने के लिए, हमने सेटिंग्स> गोपनीयता> भाषण, इनकमिंग और टाइपिंग को दो सेटिंग्स में विभाजित किया है: सेटिंग्स> गोपनीयता> भाषण और सेटिंग्स> गोपनीयता> इनकमिंग और टाइपिंग वैयक्तिकरण।
- हमने उस समस्या को ठीक कर दिया जिसके कारण सेटिंग्स> एक्सेस में आसानी> नैरेटर, कीबोर्ड सेटिंग्स को दो कॉम्बो बॉक्स में गायब टेक्स्ट के साथ-साथ दृश्यमान मान चुनें।
- हमने आपके द्वारा उपयोग की जा सकने वाली स्थानिक ऑडियो तकनीकों की सूची में DTS: X जोड़ा है।
- वॉल्यूम या म्यूट स्थिति को क्वेरी करने में विफल होने पर हमने ऑडियो समस्या निवारक में एक क्रैश को संबोधित किया।
- हमने एक ऑडियो सेवा समस्या को ठीक किया है जिसके कारण कुछ पूर्व-पुनर्प्राप्ति योग्य हैंग अप्राप्य हो सकते हैं।
- हमने माइक्रोसॉफ्ट एज को अपडेट किया है ताकि भले ही कोई टैब सक्रिय रूप से ऑडियो नहीं चला रहा हो, अब आप टैब पर राइट-क्लिक करते समय संदर्भ मेनू से इसे प्रीमेप्टिव रूप से म्यूट कर पाएंगे।
- हमने कुछ भाषाओं के लिए एक समस्या तय की है, जहां Microsoft एज में टैब लोड करते समय आप टैब नाम में एक फ़ॉर्मेटिंग प्लेसहोल्डर (%) को संक्षेप में देख सकते हैं।
- हमने एक समस्या तय की है जहां माइक्रोसॉफ्ट एज में ड्रैग इवेंट (एक टैब ले जाने के बाद) क्रम से बाहर आ सकते हैं, जिससे उस विंडो को बंद करने में सक्षम नहीं हो सकता है।
- हमने एक समस्या तय की है जहां माइक्रोसॉफ्ट एज पूर्ण स्क्रीन वीडियो मोड से बाहर निकल जाएगा यदि फोकस द्वितीयक मॉनीटर पर आउटलुक विंडो पर सेट किया गया था।
- हाल की उड़ानों में कमांड प्रॉम्प्ट में आपके कमांड इतिहास के माध्यम से जाने के लिए ऊपर तीर का उपयोग करते समय हमने एक-एक-एक त्रुटि तय की।
- पेश किए गए Microsoft पिनयिन IME अनुभव के बारे में फ़ीडबैक साझा करने वाले सभी लोगों का धन्यवाद बिल्ड 17661 के साथ. आज के निर्माण के साथ अनुभव अप्रैल 2018 अपडेट के साथ शिप किए गए अनुभव पर वापस आ जाएगा, जबकि हम आपकी प्रतिक्रिया को ध्यान में रखते हैं।
- हमने आउटलुक 2016 में जापानी आईएमई का उपयोग करते हुए टाइप करते समय टेक्स्ट को अनपेक्षित रूप से अंतिम रूप देने में एक समस्या को ठीक किया।
- हमने एक मुद्दा तय किया है जहां एक win32 ऐप में इमोजी पैनल का उपयोग करते समय खोज का पहला अक्षर छूट सकता है।
- टच कीबोर्ड का उपयोग करते समय आप पाएंगे कि क्लिपबोर्ड बटन अब हमेशा उम्मीदवार फलक में दिखाई देता है। इसे टैप करने से आपका क्लिपबोर्ड इतिहास सामने आ जाएगा, जिससे आप ब्राउज़ कर सकते हैं और पेस्ट कर सकते हैं।
- अंग्रेजी (ऑस्ट्रेलिया) का उपयोग करते समय टच कीबोर्ड पर शेप राइटिंग अब उपलब्ध है!
- हमने एक समस्या तय की है, जहां यदि आपने पहले नैरेटर की फाइंड फीचर का उपयोग करके एक फाइंड का प्रदर्शन किया होता और आप डायलॉग लाते तो टेक्स्ट को फील्ड से क्लियर नहीं किया जाता।
- हमने लॉगिन स्क्रीन पर ऐक्सेस ऑफ़ एक्सेस फ़्लाईआउट को अपडेट किया है ताकि नैरेटर के पास अब चालू / बंद टॉगल हो
ज्ञात पहलु
- हम जोड़ने पर काम कर रहे हैं फ़ाइल एक्सप्लोरर और सामान्य फ़ाइल संवाद में डार्क थीम, लेकिन हमें अभी भी कुछ काम करना है। डार्क मोड में और/या डार्क टेक्स्ट पर डार्क होने पर आपको इन सतहों में कुछ अप्रत्याशित रूप से हल्के रंग दिखाई दे सकते हैं।
- जब आप इस बिल्ड में अपग्रेड करते हैं तो आप पाएंगे कि टास्कबार फ्लाईआउट्स (नेटवर्क, वॉल्यूम, आदि) में अब ऐक्रेलिक पृष्ठभूमि नहीं है।
- हम सिस्टम> डिस्प्ले के तहत एक नए विंडोज एचडी कलर पेज में एचडीआर वीडियो, गेम और ऐप्स के लिए सेटिंग्स को बेहतर बनाने पर काम कर रहे हैं। कुछ चीजें अस्थायी रूप से काम नहीं करेंगी; विशेष रूप से, कुछ उपयोगकर्ता एचडीआर डिस्प्ले सपोर्ट को सक्षम / अक्षम नहीं कर पाएंगे।
- ICC रंग प्रोफ़ाइल का उपयोग करने वाले एप्लिकेशन एक्सेस अस्वीकृत जैसी त्रुटियों का सामना कर सकते हैं। इसमें कलर मैनेजमेंट कंट्रोल पैनल और कुछ सरफेस डिवाइस पर कलर प्रोफाइल स्विचिंग शामिल है।
- जब आप पहुँच में आसानी > टेक्स्ट को बड़ा करें सेटिंग का उपयोग करते हैं, तो आप टेक्स्ट क्लिपिंग समस्याएँ देख सकते हैं, या पा सकते हैं कि टेक्स्ट हर जगह आकार में नहीं बढ़ रहा है। साथ ही यदि आपका सिस्टम> डिस्प्ले> स्केलिंग और लेआउट 100% पर सेट नहीं है, तो कुछ टेक्स्ट "टेक्स्ट को बड़ा करें" मान को वापस 0% पर वापस लाने के बाद अप्रत्याशित रूप से छोटा दिखाई दे सकता है।
- विंडोज मिक्स्ड रियलिटी सोने के बाद अटक सकती है और मिक्स्ड रियलिटी पोर्टल या "वेक अप" बटन में लगातार त्रुटि संदेश प्रदर्शित कर सकती है जो काम नहीं करता है। इसे हल करने के लिए, Windows मिश्रित वास्तविकता का पुन: उपयोग करने के लिए अपने कंप्यूटर या explorer.exe को पुनरारंभ करें।
डेवलपर्स के लिए ज्ञात मुद्दे
- कृपया ध्यान दें कि इस बिल्ड में एक समस्या है जो एक स्थानीय वर्चुअल मशीन या एक एमुलेटर के लिए एक यूडब्ल्यूपी एप्लिकेशन को दूरस्थ रूप से तैनात और डीबग करने में लगने वाले समय को वापस ले लेती है। यदि आप अपने UWP विकास के लिए किसी स्थानीय वर्चुअल मशीन या एम्युलेटर पर परिनियोजन या डिबगिंग पर भरोसा करते हैं, तो कृपया इस उड़ान को छोड़ दें। कृपया ध्यान दें, यह स्थानीय मशीन, भौतिक लक्ष्य डिवाइस या रिमोट मशीन पर परिनियोजन और डिबगिंग को प्रभावित नहीं करता है। हमने निम्नलिखित वर्कअराउंड को यहां कुछ प्रदर्शन प्रतिगमन को कम करते देखा है:
एक व्यवस्थापक PowerShell विंडो से, कृपया निम्न आदेशों का सेट चलाएँ:
पीएस सी:\> नेट स्टॉप डीपीएस
PS C:\> Disable-NetAdapterLso *
पीएस सी:\> नेट स्टार्ट डीपीएस
नोट: यदि आपका लक्षित वातावरण एक विंडोज़ वीएम है, तो कृपया उपरोक्त वर्कअराउंड को वीएम के भीतर से भी लागू करें। सिस्टम रिबूट के मामले में बनाए गए नए नेटवर्क एडेप्टर के लिए आपको उपरोक्त वर्कअराउंड को दोहराने की आवश्यकता होगी।
- यदि आप फास्ट रिंग से हाल के किसी भी बिल्ड को स्थापित करते हैं और धीमी रिंग पर स्विच करते हैं - डेवलपर मोड को सक्षम करने जैसी वैकल्पिक सामग्री विफल हो जाएगी। वैकल्पिक सामग्री जोड़ने/स्थापित/सक्षम करने के लिए आपको फास्ट रिंग में रहना होगा। ऐसा इसलिए है क्योंकि वैकल्पिक सामग्री केवल विशिष्ट रिंगों के लिए स्वीकृत बिल्ड पर ही इंस्टॉल होगी। स्लो रिंग के लिए अभी तक RS5 बिल्ड जारी नहीं किया गया है।
नैरेटर के लिए ज्ञात मुद्दे
- हम एक ऐसी समस्या से अवगत हैं, जिसके कारण स्लीप मोड से जागने पर नैरेटर की बोली फीकी पड़ जाती है। हम एक फिक्स पर काम कर रहे हैं।
- जब नैरेटर क्विकस्टार्ट लॉन्च होता है, तो स्कैन मोड डिफ़ॉल्ट रूप से विश्वसनीय रूप से चालू नहीं हो सकता है। हम अनुशंसा करते हैं कि स्कैन मोड के साथ क्विकस्टार्ट चालू करें। यह सत्यापित करने के लिए कि स्कैन मोड चालू है, Caps Lock + Space दबाएं।
- जब नैरेटर शुरू होता है तो आपको एक डायलॉग के साथ प्रस्तुत किया जाएगा जो उपयोगकर्ता को नैरेटर के कीबोर्ड लेआउट में परिवर्तन के बारे में सूचित करता है। नैरेटर के शुरू होने के बाद हो सकता है कि यह डायलॉग फोकस न करे या बोलें। हम अनुशंसा करते हैं कि आप इस डायलॉग को Alt + Tab करें, जिससे यह पढ़ना चाहिए।
- स्कैन मोड का उपयोग करते समय आप एकल नियंत्रण के लिए एकाधिक स्टॉप का अनुभव कर सकते हैं। इसका एक उदाहरण यह है कि यदि आपके पास एक छवि है जो एक लिंक भी है। यह ऐसी चीज है जिस पर हम सक्रिय रूप से काम कर रहे हैं।
- यदि आप नैरेटर की डिफ़ॉल्ट नैरेटर कुंजी को केवल कैप्स लॉक में बदलते हैं तो इंसर्ट कुंजी तब तक कार्य करती रहेगी जब तक कि कैप्स लॉक कुंजी को नैरेटर कुंजी के रूप में उपयोग नहीं किया जाता है या यदि उपयोगकर्ता नैरेटर को पुनरारंभ करता है।
- यदि नैरेटर कुंजी केवल इन्सर्ट पर सेट है और आप ब्रेल डिस्प्ले से नैरेटर कमांड भेजने का प्रयास करते हैं तो ये कमांड काम नहीं करेंगे। जब तक कैप्स लॉक कुंजी नैरेटर कुंजी मैपिंग का एक हिस्सा है, तब तक ब्रेल कार्यक्षमता डिज़ाइन के अनुसार काम करेगी।
- स्वचालित संवाद पढ़ने में एक ज्ञात समस्या है जहाँ संवाद का शीर्षक एक से अधिक बार बोला जा रहा है।
- एक नैरेटर कमांड की स्थिति जैसे कि स्कैन मोड को चालू और बंद करना, वॉल्यूम ऊपर और नीचे, आवाज की गति, वर्बोसिटी बदलना और संदर्भ वर्बोसिटी कमांड निष्पादित होने पर घोषित नहीं किया जा सकता है।
गेम बार के लिए ज्ञात मुद्दे
- फ्रैमरेट काउंटर चार्ट कभी-कभी ज्ञात खेलों पर सही ढंग से दिखाई नहीं देता है।
- CPU चार्ट ऊपरी बाएँ कोने में उपयोग का गलत प्रतिशत दिखाता है।
- टैब के माध्यम से क्लिक करने पर प्रदर्शन पैनल में चार्ट तुरंत अपडेट नहीं होते हैं।
- साइन इन करने के बाद भी उपयोगकर्ता का गेमरपिक सही ढंग से प्रदर्शित नहीं होता है।
को देखें आधिकारिक घोषणा यहाँ.