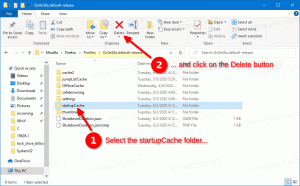विंडोज 10 में संदर्भ मेनू फिट करने के लिए आकार सभी कॉलम जोड़ें
आप विंडोज 10 में संदर्भ मेनू में फिट करने के लिए आकार सभी कॉलम जोड़ सकते हैं। यदि आप फाइल एक्सप्लोरर में फाइलों और फ़ोल्डरों के लिए विवरण दृश्य का उपयोग कर रहे हैं, तो यह आपकी उत्पादकता में सुधार करेगा और कॉलम और टेबल से निपटने के लिए बहुत समय बचाएगा।
डिफ़ॉल्ट रूप से, फाइल एक्सप्लोरर रिबन यूजर इंटरफेस के व्यू टैब पर एक विशेष कमांड साइज ऑल कॉलम टू फिट के साथ आता है।
इसके अलावा, आप एक गुप्त कीबोर्ड शॉर्टकट का उपयोग कर सकते हैं। जैसा कि लेख में वर्णित है विंडोज 10 में फाइल एक्सप्लोरर में फिट होने के लिए सभी कॉलमों को आकार दें. किसी भी फाइल या फोल्डर पर क्लिक करें और दबाएं Ctrl + + आपके कीबोर्ड पर हॉटकी (Ctrl और प्लस कुंजी)। फिट करने के लिए सभी कॉलम का आकार बदला जाएगा।
फ़ाइल एक्सप्लोरर में संदर्भ मेनू में आकार सभी कॉलम फिट करने के लिए कमांड होने से आपकी उत्पादकता में सुधार होगा और बहुत समय बचाएगा जब आपको सभी कॉलमों को जल्दी से फिट करने के लिए आकार बदलने की आवश्यकता होगी।
विंडोज 10 में संदर्भ मेनू फिट करने के लिए सभी कॉलमों को आकार देने के लिए, निम्न कार्य करें।
नीचे सूचीबद्ध रजिस्ट्री ट्वीक को लागू करें। नोटपैड के अंदर इसकी सामग्री पेस्ट करें और *.reg फ़ाइल के रूप में सहेजें।
Windows रजिस्ट्री संपादक संस्करण 5.00 [HKEY_CLASSES_ROOT\Folder\shell\Windows. आकारसभी कॉलम] "कमांडस्टेटसिंक"="" "विवरण"="@shell32.dll,-37467" "ExplorerCommandHandler"="{f4e8bc67-9616-4a28-a332-cf27a5ca6736}" "आइकन" = "imageres.dll,-5366" "MUIVerb"="@shell32.dll,-37466" [HKEY_CLASSES_ROOT\Directory\Background\shell\Windows. आकारसभी कॉलम] "कमांडस्टेटसिंक"="" "विवरण"="@shell32.dll,-37467" "ExplorerCommandHandler"="{f4e8bc67-9616-4a28-a332-cf27a5ca6736}" "आइकन" = "imageres.dll,-5366" "MUIVerb"="@shell32.dll,-37466" [HKEY_CLASSES_ROOT\*\shell\Windows. आकारसभी कॉलम] "कमांडस्टेटसिंक"="" "विवरण"="@shell32.dll,-37467" "ExplorerCommandHandler"="{f4e8bc67-9616-4a28-a332-cf27a5ca6736}" "आइकन" = "imageres.dll,-5366" "MUIVerb"="@shell32.dll,-37466"
नोटपैड में, Ctrl + S दबाएं या फ़ाइल को निष्पादित करें - फ़ाइल मेनू से आइटम सहेजें। इससे सेव डायलॉग खुल जाएगा। वहां, उद्धरणों सहित "Columns.reg" नाम टाइप या कॉपी-पेस्ट करें।
डबल कोट्स यह सुनिश्चित करने के लिए महत्वपूर्ण हैं कि फ़ाइल को "*.reg" एक्सटेंशन मिलेगा न कि *.reg.txt। आप फ़ाइल को किसी भी वांछित स्थान पर सहेज सकते हैं, उदाहरण के लिए, आप इसे अपने डेस्कटॉप फ़ोल्डर में रख सकते हैं।
आपके द्वारा बनाई गई फ़ाइल पर डबल क्लिक करें, आयात ऑपरेशन की पुष्टि करें और आपका काम हो गया।
यह समझने के लिए कि यह ट्वीक कैसे काम करता है, मेरे पिछले लेख को देखें जहां मैंने बताया कि विंडोज 10 में संदर्भ मेनू में किसी भी रिबन कमांड को कैसे जोड़ा जाए। देखो
विंडोज 10 में राइट क्लिक मेनू में कोई भी रिबन कमांड कैसे जोड़ें
संक्षेप में, सभी रिबन कमांड इस रजिस्ट्री कुंजी के अंतर्गत संग्रहीत हैं
HKEY_LOCAL_MACHINE\SOFTWARE\Microsoft\Windows\CurrentVersion\Explorer\CommandStore\shell
आप वांछित कमांड को निर्यात कर सकते हैं और निर्यात किए गए *.Reg को संशोधित कर सकते हैं ताकि इसे फाइल एक्सप्लोरर में दिखाई देने वाली फाइलों, फ़ोल्डरों या किसी अन्य ऑब्जेक्ट के संदर्भ मेनू में जोड़ा जा सके।
आपका समय बचाने के लिए, मैंने उपयोग के लिए तैयार रजिस्ट्री फाइलें बनाईं। आप उन्हें यहां डाउनलोड कर सकते हैं:
रजिस्ट्री फ़ाइलें डाउनलोड करें
वैकल्पिक रूप से, आप प्रसंग मेनू ट्यूनर का उपयोग कर सकते हैं। यह आपको संदर्भ मेनू में कोई भी रिबन कमांड जोड़ने की अनुमति देगा।
उपलब्ध आदेशों की सूची में "सभी स्तंभों को फिट करने के लिए आकार दें" का चयन करें, दाईं ओर "सभी फ़ाइलें" चुनें और "जोड़ें" बटन पर क्लिक करें (ऊपर स्क्रीनशॉट देखें)। अब, उसी कमांड को फोल्डर, ड्राइव और लाइब्रेरी में जोड़ें। आप यहां ऐप प्राप्त कर सकते हैं:
संदर्भ मेनू ट्यूनर डाउनलोड करें
बस, इतना ही।