विंडोज 10 में फोकस असिस्ट ऑटोमैटिक रूल्स बदलें
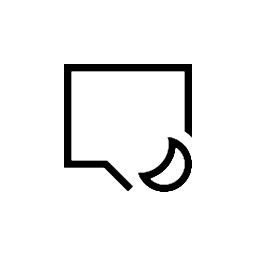
फोकस असिस्ट (पूर्व में शांत घंटे) सभी मोबाइल ऑपरेटिंग सिस्टम पर एक मानक विशेषता है और यह विंडोज 8.1 के बाद से विंडोज का हिस्सा है। सक्षम होने पर, सूचनाएं दबा दी जाती हैं। यदि आप कोई महत्वपूर्ण कार्य कर रहे हैं जैसे कि कोई प्रस्तुति देना या कोई आवश्यक कार्य जहाँ आप विचलित नहीं होना चाहते हैं, तो आप शांत समय को सक्षम कर सकते हैं। इस पोस्ट में, हम देखेंगे कि विंडोज 10 में क्वाइट आवर्स के लिए ऑटोमैटिक रूल्स कैसे बदलें।
NS फोकस असिस्ट शांत घंटे सुविधा निश्चित समय पर उपयोगी होती है जब आप विंडोज ऐप से सूचनाओं से बाधित नहीं होना चाहते हैं और आप जो कर रहे हैं उस पर ध्यान केंद्रित करने की आवश्यकता है। हाल के निर्माण विंडोज 10 आपको उन समयों को स्वचालित रूप से चुनने की अनुमति देता है जब आप परेशान नहीं होना चाहते। यह एक नई सुविधा के साथ संभव है - फ़ोकस असिस्ट स्वचालित नियम.
Microsoft उनका वर्णन इस प्रकार करता है:
- जब आप अपने डिस्प्ले को डुप्लिकेट कर रहे होंगे तो Quiet Hours अपने आप चालू हो जाएगा। प्रस्तुतियों के दौरान फिर कभी बाधित न हों!
- जब आप एक पूर्ण स्क्रीन अनन्य DirectX गेम खेल रहे हों, तो Quiet Hours अपने आप चालू हो जाएगा।
- आप उस शेड्यूल को सेट कर सकते हैं जो आपके लिए काम करता है ताकि जब आप चाहें तो शांत घंटे हमेशा चालू रहें। अपना शेड्यूल कॉन्फ़िगर करने के लिए सेटिंग > शांत घंटे पर जाएं.
- अपनी प्राथमिकता सूची को कस्टमाइज़ करें ताकि आपके महत्वपूर्ण लोग और ऐप्स हमेशा शांत समय चालू रहने पर सफल हों। आपके टास्क बार पर पिन किए गए लोग हमेशा आगे बढ़ते हैं!
- जब आप शांत समय में थे, तब आपने जो कुछ याद किया उसका सारांश देखें।
- यदि आप Cortana का उपयोग कर रहे हैं, तो आप घर पर रहते हुए भी Quiet Hours चालू कर सकते हैं।
विंडोज 10 में फोकस असिस्ट ऑटोमैटिक रूल्स बदलें
चरण 1: को खोलो सेटिंग ऐप.
चरण 2: पर जाए प्रणाली - फोकस असिस्ट.
चरण 3: अंतर्गत स्वचालित नियम, सूची में वांछित नियमों को सक्षम या अक्षम करें। आप समय और गतिविधियों को चुन सकते हैं जब आप परेशान नहीं होना चाहते हैं, इसलिए शांत घंटे स्वचालित रूप से सक्षम हो जाएंगे।
चरण 4: किसी सक्षम नियम की बहिष्करण सूची को अलार्म या प्राथमिकता वाले ऐप्स पर सेट करने के लिए उस पर क्लिक करें।
चरण 5: विकल्प सेट करें फ़ोकस असिस्ट के चालू रहने के दौरान मैंने जो कुछ भी याद किया, उसका सारांश मुझे दिखाएँ आप जो चाहते हैं उसके लिए।
इस लेखन के रूप में, विंडोज 10 आपको निम्नलिखित स्वचालित नियमों को सक्षम करने की अनुमति देता है:
- इन समय के दौरान - समय सारिणी के लिए।
- जब मैं अपने डिस्प्ले को डुप्लिकेट कर रहा हूं - प्रेजेंटेशन मोड के दौरान नोटिफिकेशन को दबाने के लिए।
- जब मैं कोई खेल खेल रहा होता हूँ।
- जब मैं घर पर होता हूँ।
बस, इतना ही।
