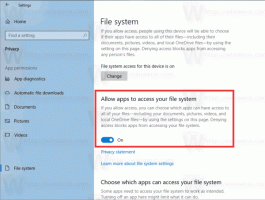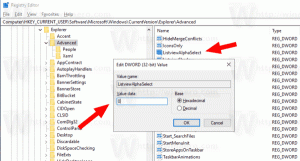Windows 10 में फ़ाइल इतिहास से फ़ोल्डर जोड़ें या निकालें
फाइल हिस्ट्री विंडोज 10 का एक बहुत ही उपयोगी फीचर है। यह आपको अपने दस्तावेज़, चित्र, संगीत, वीडियो और डेस्कटॉप फ़ोल्डर में संग्रहीत महत्वपूर्ण डेटा का बैकअप बनाने की अनुमति देता है। आप उस ड्राइव को निर्दिष्ट कर सकते हैं जहां आप अपना बैकअप स्टोर करने की योजना बना रहे हैं। कुछ गलत होने की स्थिति में यह डेटा हानि को रोकेगा। इस लेख में, हम देखेंगे कि फ़ाइल इतिहास द्वारा बनाए रखने के लिए कस्टम फ़ोल्डर कैसे बनाए जाते हैं।
विज्ञापन
विंडोज 10 एक बिल्ट-इन बैकअप सिस्टम के साथ आता है जिसे "फाइल हिस्ट्री" कहा जाता है। यह उपयोगकर्ता को आपके पीसी पर संग्रहीत फ़ाइलों की बैकअप प्रतिलिपि बनाने की अनुमति देता है। इस सुविधा के लिए कई उपयोग के मामले हैं। उदाहरण के लिए, यह आपकी फ़ाइलों को पुराने पीसी से नए पीसी में स्थानांतरित करने में आपकी सहायता कर सकता है। या आप इसका उपयोग अपनी फ़ाइलों को बाहरी हटाने योग्य ड्राइव पर बैकअप के लिए कर सकते हैं। फाइल हिस्ट्री फीचर को सबसे पहले विंडोज 8 में पेश किया गया था, और इसे विंडोज 10 में बेहतर बनाया गया है। यह फ़ाइलों के विभिन्न संस्करणों को ब्राउज़ करने और पुनर्स्थापित करने की अनुमति देता है।
फ़ाइल इतिहास के लिए NTFS फ़ाइल सिस्टम का उपयोग करना आवश्यक है। फ़ाइल इतिहास फ़ाइल परिवर्तनों को ट्रैक करने के लिए NTFS की जर्नल सुविधा पर निर्भर करता है। यदि जर्नल में परिवर्तनों के बारे में रिकॉर्ड हैं, तो फ़ाइल इतिहास संग्रह में अद्यतन की गई फ़ाइलों को स्वचालित रूप से शामिल करता है। यह ऑपरेशन बहुत तेज है।
यह संभव है कि विंडोज 10 में फाइल हिस्ट्री में फोल्डर जोड़ें या निकालें. नीचे दिए गए विस्तृत निर्देशों का पालन करें।
नोट: मुझे लगता है कि आपके पास है विंडोज 10 में फाइल हिस्ट्री इनेबल्ड.
विंडोज 10 में फाइल हिस्ट्री में फोल्डर जोड़ें
- खोलना समायोजन.
- पर जाए अद्यतन और सुरक्षा - बैकअप.
- दाईं ओर, लिंक पर क्लिक करें अधिक विकल्प.

- "इन फ़ोल्डरों का बैकअप लें" के अंतर्गत, बटन पर क्लिक करें एक फ़ोल्डर जोड़ें.

- अगले संवाद में, आप एक फ़ोल्डर, ड्राइव, या पुस्तकालय के लिए ब्राउज़ कर सकते हैं और उस पर क्लिक करके उसका चयन कर सकते हैं यह फ़ोल्डर चुनें बटन।

आप कर चुके हैं। आपकी पसंद का फोल्डर नीचे दिखाई देगा इन फ़ोल्डरों का बैकअप लें.
अब, देखते हैं कि विंडोज 10 में फाइल हिस्ट्री से फोल्डर कैसे निकालें।
विंडोज 10 में फाइल हिस्ट्री से फोल्डर हटाएं
- खोलना समायोजन.
- पर जाए अद्यतन और सुरक्षा - बैकअप.
- दाईं ओर, लिंक पर क्लिक करें अधिक विकल्प.

- "इन फ़ोल्डरों का बैकअप लें" के अंतर्गत, किसी फ़ोल्डर को चुनने के लिए उस पर क्लिक करें।
- NS हटाना बटन दिखाई देगा। विंडोज 10 में फाइल हिस्ट्री से सेलेक्टेड फोल्डर को हटाने के लिए उस पर क्लिक करें।

उन सभी फ़ोल्डरों के लिए ऊपर दिए गए चरणों को दोहराएं जिन्हें आप हटाना चाहते हैं और आपका काम हो गया।
रुचि के लेख:
- विंडोज 10 में फाइल हिस्ट्री के पुराने वर्जन को डिलीट करें
- विंडोज 10 में फाइल हिस्ट्री को कैसे रीसेट करें
- Windows 10 में फ़ाइल इतिहास के लिए ड्राइव बदलें