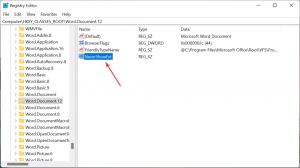विंडोज 10 में फाइल एक्सप्लोरर को एडमिनिस्ट्रेटर के रूप में कैसे चलाएं
जैसा कि आप जानते हैं, विंडोज 10 में फाइल एक्सप्लोरर कम से कम विशेषाधिकारों के साथ चलता है - केवल पर्याप्त अनुमतियां जिन्हें ऐप्स को चलाने की आवश्यकता होती है, डिफ़ॉल्ट रूप से दी जाती हैं। यह सुरक्षा मॉडल विंडोज विस्टा में पेश किया गया था और इसे यूजर अकाउंट कंट्रोल (यूएसी) कहा जाता है। परिणामस्वरूप, कुछ फ़ोल्डरों को ब्राउज़ करने और फ़ाइलों को संशोधित करने का प्रयास करते समय आपको कई यूएसी पुष्टिकरण दिखाई देते हैं। यदि आपको संरक्षित फ़ाइलों, या किसी अन्य उपयोगकर्ता खाते के स्वामित्व वाली फ़ाइलों के साथ काम करने की आवश्यकता है, तो फ़ाइल एक्सप्लोरर को व्यवस्थापक के रूप में चलाने में समय की बचत हो सकती है।
आपको एक्सप्लोरर को हर समय व्यवस्थापक के रूप में नहीं चलाना चाहिए, लेकिन हो सकता है कि आप इसे कुछ फ़ाइल संचालन करने के लिए व्यवस्थापक के रूप में चलाना चाहें जिसमें बहुत सारे यूएसी संकेत शामिल हों। या हो सकता है कि कुछ शेल एक्सटेंशन (जैसे राइट क्लिक मेनू एक्सटेंशन) को अभी भी यूएसी के साथ काम करने के लिए अपडेट नहीं किया गया है और यह तब तक काम करने में विफल रहता है जब तक कि इसे व्यवस्थापक के रूप में नहीं चलाया जाता। ठीक से काम करने में विफल होने वाले शेल एक्सटेंशन को ऊपर उठाने के लिए कोई Microsoft-प्रदत्त तरीका नहीं है। इसलिए हमेशा यूएसी के साथ सभी ऐप्स को डिफ़ॉल्ट सेटिंग पर चलाने के बजाय, आप यूएसी को उच्चतम स्तर पर स्थायी रूप से सेट कर सकते हैं और इसके बजाय अस्थायी रूप से फ़ाइल एक्सप्लोरर को एक अलग प्रक्रिया में ऊपर उठाएं ताकि आप अपना सामान व्यवस्थापक के रूप में प्राप्त कर सकें और फिर बंद कर सकें यह।
हालाँकि, फ़ाइल एक्सप्लोरर को प्रशासक के रूप में चलाना आसान नहीं है। यह क्षमता लॉक है और इसे आसानी से सक्षम नहीं किया जा सकता है। यहां बताया गया है कि आप इस सुविधा को कैसे सक्षम कर सकते हैं।
विंडोज 10 में फाइल एक्सप्लोरर को एडमिनिस्ट्रेटर के रूप में चलाने के लिए, निम्न कार्य करें।
- पोर्टेबल ऐप ExecTI डाउनलोड करें और इसे अपनी पसंद के किसी भी फ़ोल्डर में अनपैक करें: डाउनलोड करें.
- अनब्लॉक डाउनलोड की गई फ़ाइल।
- ExecTI का उपयोग करके, "regedit.exe" ऐप चलाएँ। नीचे स्क्रीनशॉट देखें।
- निम्न रजिस्ट्री कुंजी पर जाएँ:
HKEY_CLASSES_ROOT\AppID\{CDCBCFCA-3CDC-436f-A4E2-0E02075250C2}युक्ति: एक क्लिक के साथ वांछित रजिस्ट्री कुंजी पर कैसे जाएं.
- रजिस्ट्री संपादक के दाएँ फलक में, आपको 'RunAs' नाम का एक मान दिखाई देगा। आपको बस इस मान का नाम बदलने या इसे हटाने की आवश्यकता है ताकि विंडोज आपको जरूरत पड़ने पर एक्सप्लोरर को व्यवस्थापक के रूप में चलाने की अनुमति दे। किसी भी चीज़ के लिए 'RunAs' का नाम बदलें। उदाहरण के लिए, RunAs_my (ताकि आपको याद रहे कि आपने यह परिवर्तन किया है)।
- रजिस्ट्री संपादक बंद करें और विंडोज 10 को पुनरारंभ करें.
बस, इतना ही। अब यदि आप C:\windows\Explorer.exe फ़ाइल पर राइट क्लिक करते हैं और 'व्यवस्थापक के रूप में चलाएँ' का चयन करते हैं, तो आप इसे व्यवस्थापक के रूप में चला पाएंगे!
इसे व्यवस्थापक के रूप में चलाने का दूसरा तरीका है कि फ़ाइल एक्सप्लोरर को स्टार्ट मेनू या स्टार्ट स्क्रीन से Ctrl+Shift+Enter दबाकर प्रारंभ करें। यह एक अलग प्रक्रिया के रूप में शुरू होगा जिसे आप टास्क मैनेजर में देख सकते हैं।
बस, इतना ही। एक्सप्लोरर एलिवेटेड को चलाने का समाधान हमारे पाठकों में से एक और विंडोज उत्साही आंद्रे ज़िग्लर ने पाया, जिन्होंने डीसीओएम वर्ग द्वारा उपयोग की जाने वाली reg कुंजी को इंगित किया था यह तकनीक मंच सूत्र.
अपडेट 5 मार्च 2021. एक अतिरिक्त है तरीका जो आपको एक्सप्लोरर को ऊंचा चलाने और रजिस्ट्री संपादन से बचने की अनुमति देता है। हालाँकि, इसके लिए आपको सभी Explorer.exe प्रक्रियाओं को समाप्त करना होगा, इसलिए सभी खुले दस्तावेज़ों को सहेजें।
रजिस्ट्री को संपादित किए बिना एक्सप्लोरर एलिवेटेड चलाएं
- खोलना कार्य प्रबंधक.
- सब ढूँढ़ो
एक्सप्लोरर.exeपर प्रक्रियाएं विवरण टैब, और क्लिक करें अंतिम कार्य बटन। यह सभी एक्सप्लोरर विंडो को बंद कर देगा और टास्कबार और डेस्कटॉप को समाप्त कर देगा। - मेनू पंक्ति पर क्लिक करें और चुनें फ़ाइल> नया कार्य चलाएँ.
- प्रवेश करना
Explorer.exe /nouaccheckमें नया कार्य बनाएं संवाद। - नियन्त्रण इस कार्य को व्यवस्थापकीय विशेषाधिकारों के साथ बनाएँ विकल्प, और ठीक बटन पर क्लिक करें।
- यह एक्सप्लोरर को प्रशासक के रूप में लॉन्च करेगा।
बस, इतना ही।