विंडोज 10 में फाइल एट्रीब्यूट्स कैसे बदलें
फ़ाइल विशेषताएँ विशेष मेटाडेटा या फ़ाइल सिस्टम में संग्रहीत फ़ाइलों के गुण हैं जो कंप्यूटर सॉफ़्टवेयर को अपना व्यवहार बदलने का निर्देश देते हैं। उनमें से कुछ को ऑपरेटिंग सिस्टम द्वारा लागू किया जा सकता है। उदाहरण के लिए, केवल-पढ़ने के लिए विशेषता ऐप्स को ऐसी फ़ाइलों पर लिखने से रोकती है और फ़ाइल एक्सप्लोरर को उपयोगकर्ता को चेतावनी देने के लिए कहती है कि फ़ाइल या फ़ोल्डर महत्वपूर्ण हो सकता है। कंसोल DEL कमांड केवल-पढ़ने के लिए विशेषता वाली फ़ाइलों को नहीं हटाता है। इस लेख में, हम विंडोज 10 में फ़ाइल विशेषताओं को बदलने के लिए विभिन्न तरीकों की समीक्षा करेंगे।
विज्ञापन
विंडोज 10 उपयोगकर्ता को फ़ोल्डर्स और फाइलों के लिए फाइल सिस्टम विशेषताओं को बदलने के लिए कई तरीके प्रदान करता है। प्रत्येक विशेषता में एक समय में केवल एक ही स्थिति हो सकती है: इसे सेट या अक्षम किया जा सकता है। जबकि फ़ाइल विशेषताएँ फ़ाइल सिस्टम मेटाडेटा का हिस्सा हैं, उन्हें हमेशा अन्य मेटाडेटा मानों जैसे फ़ाइल दिनांक या अनुमतियों से अलग माना जाता है।
विंडोज 10 में, आप फ़ाइल एक्सप्लोरर (रिबन विकल्प और फ़ाइल गुण संवाद दोनों), पावरशेल, और फ़ाइल विशेषताओं को संशोधित या सेट करने के लिए अच्छे पुराने कमांड प्रॉम्प्ट का उपयोग कर सकते हैं। आइए प्रत्येक विधि की विस्तार से समीक्षा करें।
Windows 10 में फ़ाइल विशेषताएँ बदलें
- खोलना फाइल ढूँढने वाला और उस फोल्डर में जाएं जिसमें आपकी फाइलें हैं।
- उस फ़ाइल का चयन करें जिसकी विशेषताएँ आप बदलना चाहते हैं।
- रिबन के होम टैब पर, गुण बटन पर क्लिक करें।
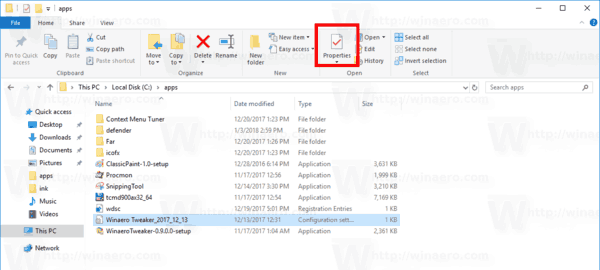
- अगले संवाद में, के अंतर्गत गुण, आप केवल-पढ़ने के लिए और छिपी हुई विशेषताओं को सेट या हटा सकते हैं।
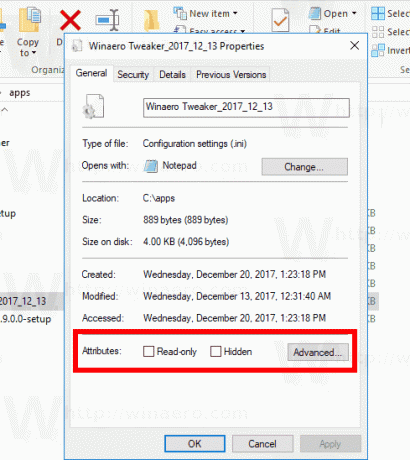
- पर क्लिक करें उन्नत फ़ाइल के लिए उपलब्ध अतिरिक्त विशेषताओं को सेट या साफ़ करने के लिए बटन।
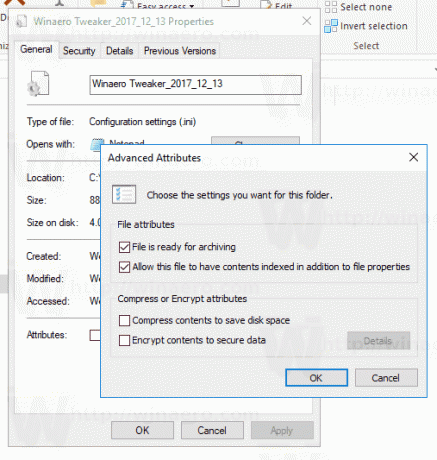
आप कर चुके हैं।
अतिरिक्त फ़ाइल विशेषताओं में शामिल हैं:
- फ़ाइल संग्रह के लिए तैयार है।
- इस फ़ाइल को फ़ाइल गुणों के अतिरिक्त सामग्री को अनुक्रमित करने की अनुमति दें।
- डिस्क स्थान बचाने के लिए फ़ाइल सामग्री को संपीड़ित करें।
- डेटा को सुरक्षित करने के लिए सामग्री एन्क्रिप्ट करें।
युक्ति: आप संदर्भ मेनू का उपयोग करके फ़ाइल गुण संवाद खोल सकते हैं। किसी फ़ाइल पर राइट-क्लिक करें और गुण कमांड चुनें। साथ ही, यदि आप इसे दबाकर रखते हैं तो आप फ़ाइल गुणों को शीघ्रता से खोल सकते हैं Alt कुंजी और फ़ाइल को डबल-क्लिक करें या एंटर दबाएं। लेख देखें:
विंडोज फाइल एक्सप्लोरर में फाइल या फोल्डर के गुणों को जल्दी से कैसे खोलें
"हिडन" विशेषता के लिए, बटन का उपयोग करने का एक और तरीका है चयनित आइटम छुपाएं रिबन के व्यू टैब में। निम्नलिखित लेख देखें:
विंडोज 10 में फाइलों को जल्दी से कैसे छिपाएं और अनहाइड करें.
PowerShell के साथ फ़ाइल विशेषताएँ बदलें
PowerShell कंसोल का उपयोग करके फ़ाइल विशेषताओं को बदलना संभव है। कुछ cmdlets हैं जिनका उपयोग उन्हें देखने, सेट करने या हटाने के लिए किया जा सकता है। यहां बताया गया है कि आप उनका उपयोग कैसे कर सकते हैं।
एक नया पॉवरशेल कंसोल खोलें और निम्न आदेशों का उपयोग करें।
PowerShell के साथ फ़ाइल विशेषताएँ देखने के लिए, निम्नलिखित cmdlet चलाएँ:
प्राप्त करें-आइटमप्रॉपर्टी -पथ path_to_file
path_to_file को अपनी फ़ाइल के वास्तविक पथ से बदलें। आदेश फ़ाइल के लिए सभी विशेषताओं को प्रिंट करेगा।
उपलब्ध सभी सूचनाओं को देखने के लिए, आउटपुट को प्रारूप-सूची cmdlet के साथ संयोजित करें, जैसा कि नीचे दिखाया गया है:
प्राप्त-आइटमप्रॉपर्टी-पथ path_to_file | प्रारूप-सूची -संपत्ति* -बल
यह आपकी फ़ाइल के बारे में अधिक विवरण दिखाएगा।
PowerShell के साथ फ़ाइल विशेषताएँ बदलने के लिए, निम्नलिखित cmdlet चलाएँ:
सेट-आइटमप्रॉपर्टी-पथ path_to_file-नाम IsReadOnly-Value True
यह निर्दिष्ट फ़ाइल के लिए केवल पढ़ने के लिए विशेषता सेट करेगा।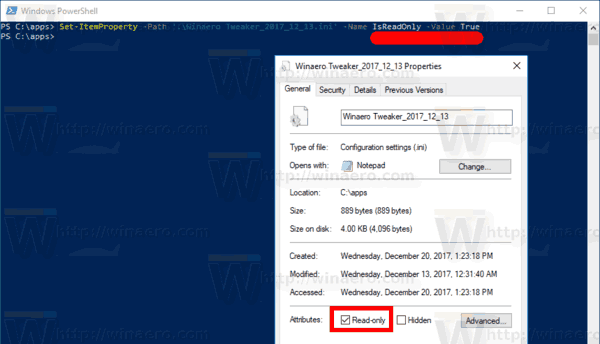
-नाम तर्क के लिए संभावित मान इस प्रकार हैं:
- संग्रह
- छिपा हुआ
- साधारण
- सिफ़ पढ़िये
- प्रणाली
विशेषता सेट करने के लिए उचित मान को सही पर सेट करें। False का मान विशेषता को साफ़ कर देगा।
कमांड प्रॉम्प्ट का उपयोग करके फ़ाइल विशेषताएँ बदलें
कमांड प्रॉम्प्ट एक कंसोल एट्रिब कमांड के साथ आता है जो फ़ाइल विशेषताओं को प्रबंधित करने की अनुमति देता है। यह निम्नलिखित विशेषताओं का समर्थन करता है:
केवल-पढ़ने के लिए फ़ाइल विशेषता।
एक संग्रह फ़ाइल विशेषता।
एस सिस्टम फ़ाइल विशेषता।
एच हिडन फ़ाइल विशेषता।
ओ ऑफ़लाइन विशेषता।
I सामग्री अनुक्रमित फ़ाइल विशेषता नहीं है।
X कोई स्क्रब फ़ाइल विशेषता नहीं।
वी अखंडता विशेषता।
पी पिन की गई विशेषता।
यू अनपिन की गई विशेषता।
बी एसएमआर ब्लॉब विशेषता।
प्रत्येक विशेषता को इस तरह सिंटैक्स का उपयोग करके सेट किया जा सकता है (उदाहरण के लिए, केवल-पढ़ने के लिए विशेषता के लिए):
अट्रिब +आर path_to_file
विशेषता को हटाने के लिए, आप निम्न आदेश का उपयोग कर सकते हैं:
अट्रिब -आर path_to_file
तो, "+" एक विशेषता सेट करता है, और "-" एक विशेषता को साफ़ करता है।
उदाहरण के लिए, कमांड प्रॉम्प्ट का उपयोग करके एक छिपी हुई विशेषता को सेट करने का तरीका यहां दिया गया है।
कमांड प्रॉम्प्ट का उपयोग करके छिपी हुई विशेषता को बदलें
- एक नई कमांड प्रॉम्प्ट विंडो खोलें.
- हिडन एट्रिब्यूट सेट करने के लिए निम्न कमांड टाइप करें:
अट्रिब +एच सी:\डेटा\myfile.txt
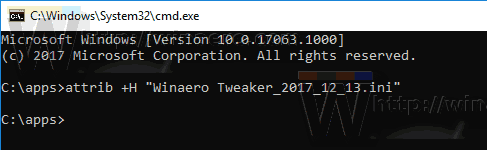
- विशेषता को हटाने के लिए, कमांड का उपयोग करें:
अट्रिब-एच सी:\डेटा\myfile.txt
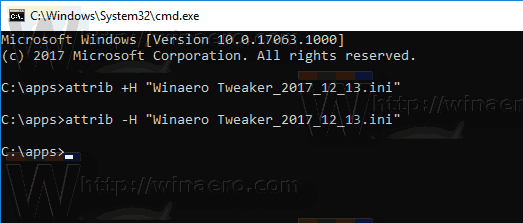
आप कर चुके हैं। अधिक जानकारी के लिए, अट्रिब कमांड को निम्नानुसार चलाएँ:
अट्रिब /?
बस, इतना ही।
