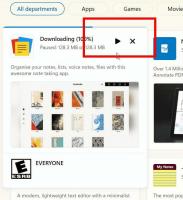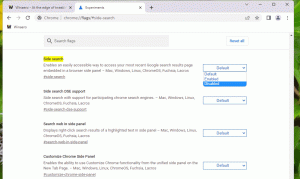विंडोज 10 के लिए रिकवरी यूएसबी ड्राइव कैसे बनाएं
विंडोज 10 एक बहुत ही उपयोगी उपयोगिता के साथ आता है जो आपको एक रिकवरी यूएसबी ड्राइव बनाने की अनुमति देता है। यदि आपके OS को कुछ होता है और वह बूट नहीं होता है, तो आप उस USB ड्राइव का उपयोग ऑपरेटिंग सिस्टम को पुनर्प्राप्त करने के लिए कर सकते हैं। यह पुनर्प्राप्ति USB ड्राइव उपयोगी होगी यदि आपके पास कोई अन्य बूट करने योग्य मीडिया नहीं है, उदा। विंडोज सेटअप डिस्क। इसे बनाने का तरीका यहां बताया गया है।
यदि आप उन परिदृश्यों के लिए पुनर्प्राप्ति USB ड्राइव चाहते हैं जब आप नहीं कर सकते हैं विंडोज 10 को सेफ मोड में भी शुरू करें, तो आपको नीचे दिए गए निर्देशों का पालन करना होगा।
- कम से कम 4 जीबी आकार की यूएसबी फ्लैश ड्राइव कनेक्ट करें। इससे सभी डेटा हटा दिया जाएगा, इसलिए आगे बढ़ने से पहले सभी महत्वपूर्ण चीजों का बैकअप लें।
- नियंत्रण कक्ष खोलें.
- के लिए जाओ नियंत्रण कक्ष\सिस्टम और सुरक्षा\सुरक्षा और रखरखाव. नीचे दाईं ओर रिकवरी विकल्प पर क्लिक करें:
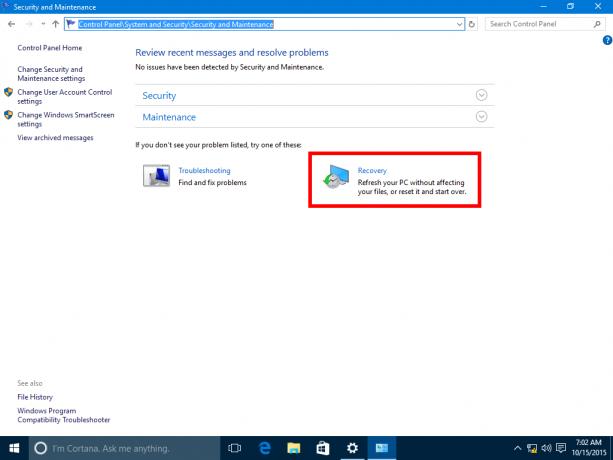
- वहां, आपको "एक पुनर्प्राप्ति ड्राइव बनाएं" नामक एक विकल्प मिलेगा:
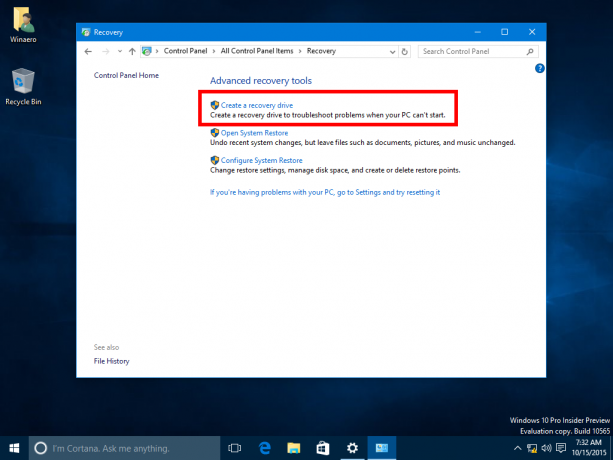 युक्ति: वैकल्पिक रूप से, आप दबा सकते हैं विन + आर शॉर्टकट कुंजियाँ कीबोर्ड पर एक साथ और रन बॉक्स में निम्न टेक्स्ट टाइप करें:
युक्ति: वैकल्पिक रूप से, आप दबा सकते हैं विन + आर शॉर्टकट कुंजियाँ कीबोर्ड पर एक साथ और रन बॉक्स में निम्न टेक्स्ट टाइप करें:रिकवरीड्राइव
यह सीधे रिकवरी ड्राइव विज़ार्ड लॉन्च करेगा।
- पुनर्प्राप्ति ड्राइव विज़ार्ड सिस्टम फ़ाइलों को USB ड्राइव में कॉपी करने के विकल्प के साथ आता है।
 एक बार जब आप इसे टिक कर देते हैं, तो रिकवरी ड्राइव का उपयोग विंडोज 10 को फिर से स्थापित करने के लिए किया जा सकता है! यह विकल्प विंडोज 10 के लिए नया है।
एक बार जब आप इसे टिक कर देते हैं, तो रिकवरी ड्राइव का उपयोग विंडोज 10 को फिर से स्थापित करने के लिए किया जा सकता है! यह विकल्प विंडोज 10 के लिए नया है। - सेटअप विज़ार्ड का पालन करें और सभी आवश्यक फ़ाइलों की प्रतिलिपि होने तक प्रतीक्षा करें।
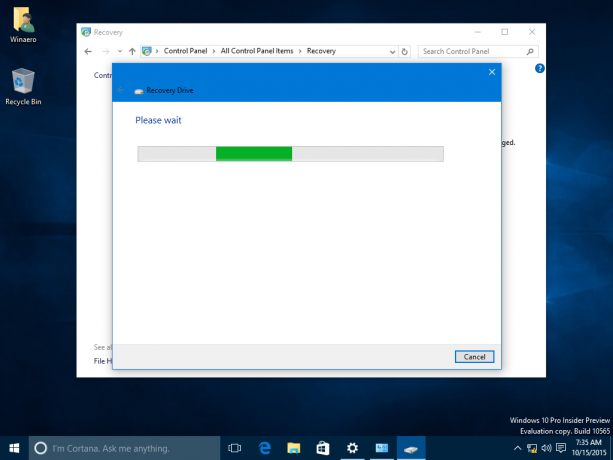
बस, इतना ही। अगली बार जब आप अपने पीसी/लैपटॉप के साथ किसी समस्या का सामना करते हैं, तो आप उस यूएसबी ड्राइव का उपयोग कर सकते हैं जिसे आपने पुनर्प्राप्ति विकल्पों तक पहुंचने के लिए अभी बनाया है।