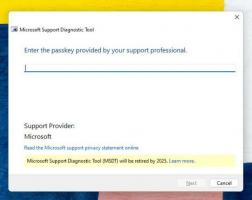समूह नीति के साथ विंडोज 10 में क्लिपबोर्ड इतिहास को अक्षम करें
समूह नीति के साथ विंडोज 10 में क्लिपबोर्ड इतिहास को कैसे सक्षम या अक्षम करें
विंडोज 10 के हालिया बिल्ड एक नए क्लिपबोर्ड हिस्ट्री फीचर के साथ आते हैं। यह क्लाउड-संचालित क्लिपबोर्ड को लागू करता है, जो आपके क्लिपबोर्ड सामग्री और उसके इतिहास को आपके द्वारा अपने Microsoft खाते के साथ उपयोग किए जाने वाले उपकरणों में समन्वयित करने की अनुमति देता है। आप समूह नीति का उपयोग करके विंडोज 10 में क्लिपबोर्ड इतिहास सुविधा को सक्षम या अक्षम कर सकते हैं।
क्लाउड क्लिपबोर्ड सुविधा को आधिकारिक तौर पर कहा जाता है क्लिपबोर्ड इतिहास। यह Microsoft के क्लाउड इन्फ्रास्ट्रक्चर द्वारा संचालित है और उन्हीं तकनीकों का उपयोग करता है, जिन्होंने इसे संभव बनाया है अपनी प्राथमिकताओं को अपने सभी डिवाइसों में सिंक्रोनाइज़ करें, और आपकी फ़ाइलों को हर जगह उपलब्ध कराया जाए एक अभियान। कंपनी इसका वर्णन इस प्रकार करती है।
कॉपी पेस्ट - यह कुछ ऐसा है जो हम सभी करते हैं, शायद दिन में कई बार। लेकिन अगर आपको वही कुछ चीजें बार-बार कॉपी करने की जरूरत पड़े तो आप क्या करेंगे? आप अपने सभी उपकरणों में सामग्री की प्रतिलिपि कैसे बनाते हैं? आज हम इसे संबोधित कर रहे हैं और क्लिपबोर्ड को अगले स्तर पर ले जा रहे हैं - बस विन + वी दबाएं और आपको हमारे बिल्कुल नए क्लिपबोर्ड अनुभव के साथ प्रस्तुत किया जाएगा!
आप न केवल क्लिपबोर्ड इतिहास से पेस्ट कर सकते हैं, बल्कि आप उन वस्तुओं को भी पिन कर सकते हैं जिन्हें आप हर समय उपयोग करते हैं। यह इतिहास उसी तकनीक का उपयोग करके घूमता है जो टाइमलाइन और सेट को शक्ति देता है, जिसका अर्थ है कि आप अपने क्लिपबोर्ड को विंडोज या उच्चतर के इस निर्माण के साथ किसी भी पीसी पर एक्सेस कर सकते हैं।
सेटिंग्स या रजिस्ट्री ट्वीक का उपयोग करके विंडोज 10 में क्लिपबोर्ड इतिहास सुविधा को सक्षम या अक्षम करना संभव है। लेख में दोनों विधियों की समीक्षा की गई है
Windows 10 में क्लिपबोर्ड इतिहास को सक्षम या अक्षम करें
यदि वह पर्याप्त नहीं है, तो आप समूह नीति के साथ क्लिपबोर्ड इतिहास को अतिरिक्त रूप से सक्षम या अक्षम कर सकते हैं।
सक्षम (डिफ़ॉल्ट):
अक्षम:
विंडोज 10 आपको कम से कम दो तरीके, एक स्थानीय समूह नीति संपादक विकल्प और एक समूह नीति रजिस्ट्री ट्वीक प्रदान करता है। पहली विधि का उपयोग विंडोज 10 के संस्करणों में किया जा सकता है जो स्थानीय समूह नीति संपादक ऐप के साथ आते हैं। यदि आप Windows 10 Pro, Enterprise, या Education चला रहे हैं संस्करण, तो स्थानीय समूह नीति संपादक ऐप बॉक्स के बाहर ओएस में उपलब्ध है। विंडोज 10 होम उपयोगकर्ता रजिस्ट्री ट्वीक लागू कर सकते हैं। आइए इन तरीकों की समीक्षा करें।
Windows 10 में समूह नीति के साथ क्लिपबोर्ड इतिहास को सक्षम या अक्षम करने के लिए,
- स्थानीय समूह नीति संपादक खोलें ऐप, या इसके लिए लॉन्च करें व्यवस्थापक को छोड़कर सभी उपयोगकर्ता, या एक विशिष्ट उपयोगकर्ता के लिए.
- पर जाए कंप्यूटर कॉन्फ़िगरेशन > प्रशासनिक टेम्पलेट > सिस्टम > OS बाईं ओर नीतियां।
- दाईं ओर, नीति सेटिंग ढूंढें क्लिपबोर्ड इतिहास की अनुमति दें.
- उस पर डबल-क्लिक करें और नीति को सेट करें विकलांग सभी उपयोगकर्ताओं के लिए सुविधा को अक्षम करने के लिए।
- विकल्प को पर सेट करना सक्रिय या विन्यस्त नहीं उपयोगकर्ता को सेटिंग्स में विकल्प बदलने की अनुमति देगा (यह डिफ़ॉल्ट है)।
आप कर चुके हैं। यदि कोई सेटिंग में क्लिपबोर्ड इतिहास विकल्पों तक पहुंचने का प्रयास करता है, तो वह समूह नीति के साथ अक्षम होने पर इसे धूसर कर देगा।
युक्ति: देखें विंडोज 10 में एक बार में सभी स्थानीय समूह नीति सेटिंग्स को कैसे रीसेट करें.
अब, देखते हैं कि रजिस्ट्री ट्वीक के साथ ऐसा कैसे किया जा सकता है।
समूह नीति रजिस्ट्री ट्वीक के साथ विंडोज 10 में क्लिपबोर्ड इतिहास को सक्षम या अक्षम करें
- खोलना पंजीकृत संपादक.
- निम्न रजिस्ट्री कुंजी पर जाएँ:
HKEY_LOCAL_MACHINE\SOFTWARE\Policies\Microsoft\Windows\System
युक्ति: देखें एक क्लिक के साथ वांछित रजिस्ट्री कुंजी पर कैसे जाएं.अगर आपके पास ऐसी कोई चाबी नहीं है, तो बस इसे बना लें। - यहां, एक नया 32-बिट DWORD मान बनाएं अनुमति देंक्लिपबोर्डइतिहास. नोट: भले ही आप 64-बिट विंडोज़ चल रहा है, आपको अभी भी मान प्रकार के रूप में 32-बिट DWORD का उपयोग करने की आवश्यकता है।
- क्लिपबोर्ड इतिहास सुविधा को अक्षम करने के लिए इसे 0 पर सेट करें।
- उपयोगकर्ताओं के लिए सुविधा को अनवरोधित करने के लिए इसे 1 पर सेट करें या मान हटाएं।
- रजिस्ट्री संशोधन द्वारा किए गए परिवर्तनों को प्रभावी बनाने के लिए, आपको करने की आवश्यकता है ओएस को पुनरारंभ करें.
उपयोग के लिए तैयार रजिस्ट्री फ़ाइलें यहाँ उपलब्ध हैं:
रजिस्ट्री फ़ाइलें डाउनलोड करें
पूर्ववत ट्वीक शामिल है।
युक्ति: आप कर सकते हैं Windows 10 होम में GpEdit.msc को सक्षम करने का प्रयास करें.
संबंधित पोस्ट:
संबंधित आलेख:
- Windows 10 में क्लिपबोर्ड इतिहास प्रसंग मेनू जोड़ें
- Windows 10 में क्लिपबोर्ड इतिहास में आइटम पिन या अनपिन करें
- Windows 10 में क्लिपबोर्ड इतिहास साफ़ करें
रुचि के लेख:
- विंडोज 10 में एप्लाइड ग्रुप पॉलिसी कैसे देखें
- विंडोज 10 में स्थानीय समूह नीति संपादक खोलने के सभी तरीके
- Windows 10 में व्यवस्थापक को छोड़कर सभी उपयोगकर्ताओं के लिए समूह नीति लागू करें
- Windows 10 में किसी विशिष्ट उपयोगकर्ता के लिए समूह नीति लागू करें
- विंडोज 10 में एक बार में सभी स्थानीय समूह नीति सेटिंग्स को रीसेट करें
- Windows 10 होम में Gpedit.msc (समूह नीति) सक्षम करें