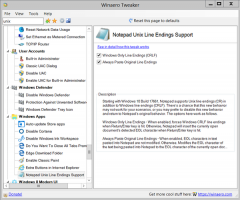विंडोज 10 में एक स्विच यूजर शॉर्टकट बनाएं
हालाँकि एक डिवाइस या एक पीसी को साझा करने वाले कई उपयोगकर्ताओं की अवधारणा दिन पर दिन दुर्लभ होती जा रही है, फिर भी ऐसे मामले हैं जब आपको पीसी साझा करने और उपयोगकर्ताओं को तेजी से स्विच करने की आवश्यकता होती है। आज, हम देखेंगे कि विंडोज 10 में उपयोगकर्ताओं को जल्दी से स्विच करने के लिए एक विशेष शॉर्टकट कैसे बनाया जाता है।
विंडोज़ में एक विशेष उपयोगिता 'tsdiscon.exe' है जो विंडोज़ एक्सपी से शुरू होकर उपलब्ध है। यह पहले लॉग इन किए गए उपयोगकर्ता को साइन आउट नहीं करता है, लेकिन बस उसके खाते को लॉक कर देता है, आपको लॉगऑन स्क्रीन पर वापस लाता है और आपको एक अलग उपयोगकर्ता खाते से साइन इन करने देता है। हम इसका उपयोग विंडोज 10 में स्विच यूजर शॉर्टकट बनाने के लिए कर सकते हैं।
विंडोज 10 में स्विच यूजर शॉर्टकट बनाने के लिए, निम्न कार्य करें।
अपने डेस्कटॉप पर खाली जगह पर राइट क्लिक करें। संदर्भ मेनू में नया - शॉर्टकट चुनें (स्क्रीनशॉट देखें)।
शॉर्टकट लक्ष्य बॉक्स में, निम्नलिखित टाइप या कॉपी-पेस्ट करें:
%windir%\System32\tsdiscon.exe
नोट: विंडोज 10 होम संस्करण tsdiscon.exe ऐप नहीं है। आप द्वारा इसे यहां पर डाउनलोड किया जा सकता है:
ज़िप संग्रह में tsdiscon.exe डाउनलोड करें
डाउनलोड किए गए संग्रह को अनपैक करें और tsdiscon.exe फ़ाइल को अनब्लॉक करें. अब, tsdiscon.exe फ़ाइल को फ़ोल्डर में ले जाएँ C:\Windows\System32. यदि आपको यूएसी पुष्टिकरण संकेत दिखाई देता है, तो जारी रखने के लिए इसकी पुष्टि करें।
शॉर्टकट के नाम के रूप में उद्धरण चिह्नों के बिना "उपयोगकर्ता स्विच करें" लाइन का उपयोग करें। दरअसल, आप अपनी पसंद के किसी भी नाम का इस्तेमाल कर सकते हैं। हो जाने पर फिनिश बटन पर क्लिक करें।
अब, आपके द्वारा बनाए गए शॉर्टकट पर राइट क्लिक करें और गुण चुनें।
प्रॉपर्टीज में, शॉर्टकट टैब पर जाएं। वहां, आप अपने द्वारा बनाए गए शॉर्टकट के लिए एक नया आइकन निर्दिष्ट कर सकते हैं। फ़ाइल C:\Windows\System32\imageres.dll में एक उपयुक्त आइकन पाया जा सकता है। नीचे स्क्रीनशॉट देखें।
आइकन लागू करने के लिए ठीक क्लिक करें, फिर शॉर्टकट गुण संवाद विंडो बंद करने के लिए ठीक क्लिक करें।
अब, आप बिना उपयोगकर्ता खातों के बीच स्विच करने के लिए शॉर्टकट पर क्लिक कर सकते हैं भाग रद्द करना अपने ही खाते से।
विंडोज 10 में यूजर अकाउंट के बीच स्विच करने के अन्य विकल्प इस प्रकार हैं।
विंडोज 10 में, आप उपयोगकर्ताओं को सीधे उपयोगकर्ता खाते के नाम से स्विच कर सकते हैं। आपको लॉगऑन स्क्रीन पर स्विच करने की भी आवश्यकता नहीं है और न ही दबाएं जीत + ली. यदि आपके पास एकाधिक उपयोगकर्ता खाते हैं, तो जब आप प्रारंभ मेनू पर अपने उपयोगकर्ता नाम पर क्लिक करते हैं तो वे सभी सूचीबद्ध होते हैं!
तुम अभी भी डेस्कटॉप पर Alt+F4 दबाएं और यदि आप पुरानी पद्धति को पसंद करते हैं, तो उपयोगकर्ता स्विच करें का चयन करें, यदि आपका उपयोगकर्ता नाम समूह नीति द्वारा छिपा हुआ है और आपको इसे भी टाइप करने की आवश्यकता है।
बस, इतना ही।