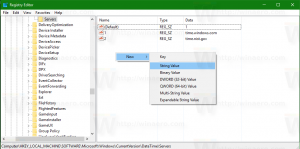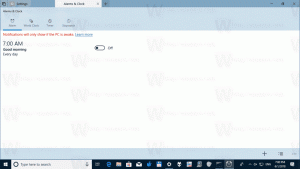विंडोज 10 में रिमोट डेस्कटॉप के साथ लॉगऑन करने के लिए उपयोगकर्ताओं को अनुमति दें या अस्वीकार करें
इस लेख में, हम देखेंगे कि किसी उपयोगकर्ता या समूह को विंडोज 10 में रिमोट डेस्कटॉप के माध्यम से लॉग इन करने की अनुमति या अस्वीकार कैसे करें। इसे स्थानीय सुरक्षा नीति में कुछ विकल्पों के साथ कॉन्फ़िगर किया जा सकता है। रिमोट डेस्कटॉप के लिए आपके द्वारा निर्दिष्ट सेटिंग्स के ऊपर उनकी प्राथमिकता है।
विज्ञापन
आरडीपी कैसे काम करता है, इसके बारे में कुछ विवरण यहां दिए गए हैं। जबकि विंडोज 10 का कोई भी संस्करण रिमोट डेस्कटॉप क्लाइंट के रूप में कार्य कर सकता है, एक दूरस्थ सत्र की मेजबानी के लिए, आपको विंडोज 10 प्रो या एंटरप्राइज चलाने की आवश्यकता है। आप Windows 10 चलाने वाले किसी अन्य PC से, या Windows 7 या Windows 8, या Linux जैसे पुराने Windows संस्करण से Windows 10 दूरस्थ डेस्कटॉप होस्ट से कनेक्ट कर सकते हैं। विंडोज 10 क्लाइंट और सर्वर सॉफ्टवेयर दोनों के साथ आता है, इसलिए आपको किसी अतिरिक्त सॉफ्टवेयर को इंस्टॉल करने की आवश्यकता नहीं है। अन्य ऑपरेटिंग सिस्टम पर आपको RDP के लिए कुछ क्लाइंट ऐप इंस्टॉल करने की आवश्यकता हो सकती है, उदा। लिनक्स पर xfreerdp।
आम तौर पर, आप कर सकते हैं Windows 10 में दूरस्थ डेस्कटॉप उपयोगकर्ताओं को जोड़ें या निकालें सिस्टम गुण में GUI विकल्पों का उपयोग करना। इसके अतिरिक्त, आप विशिष्ट उपयोगकर्ता खातों या समूहों को RDP का उपयोग करने की अनुमति देने या अस्वीकार करने के लिए बाध्य कर सकते हैं। यहां बताया गया है कि यह कैसे किया जा सकता है।
यदि आप Windows 10 Pro, Enterprise, या Education चला रहे हैं संस्करण, आप अंतर्निहित व्यवस्थापकों के लिए UAC प्रांप्ट को सक्षम करने के लिए स्थानीय सुरक्षा नीति ऐप का उपयोग कर सकते हैं। विंडोज 10 के सभी संस्करण नीचे उल्लिखित रजिस्ट्री ट्वीक का उपयोग कर सकते हैं।
उपयोगकर्ताओं या समूहों को विंडोज 10 में रिमोट डेस्कटॉप के साथ लॉगऑन करने की अनुमति देने के लिए,
- दबाएँ जीत + आर अपने कीबोर्ड पर एक साथ कुंजियाँ टाइप करें और टाइप करें:
secpol.msc
एंटर दबाए।

- स्थानीय सुरक्षा नीति खुल जाएगी। के लिए जाओ उपयोगकर्ता स्थानीय नीतियां -> उपयोगकर्ता अधिकार असाइनमेंट.

- दाईं ओर, विकल्प पर डबल-क्लिक करें दूरस्थ डेस्कटॉप सेवाओं के माध्यम से लॉग ऑन की अनुमति दें.

- अगले डायलॉग में, क्लिक करें उपयोगकर्ता या समूह जोड़ें.

- पर क्लिक करें उन्नत बटन।

- अब, पर क्लिक करें वस्तु प्रकार बटन।

- सुनिश्चित करें कि आपके पास उपयोगकर्ताओं तथा समूहों आइटम चेक किए गए और पर क्लिक करें ठीक है बटन।

- पर क्लिक करें अभी खोजे बटन।

- सूची से, इसके लिए आरडीपी के माध्यम से लॉग ऑन करने की अनुमति देने के लिए उपयोगकर्ता खाते या समूह का चयन करें। आप को दबाकर एक बार में एक से अधिक प्रविष्टि का चयन कर सकते हैं खिसक जाना या Ctrl कुंजी और आइटम सूची पर क्लिक करना।
- पर क्लिक करें ठीक है ऑब्जेक्ट नाम बॉक्स में चयनित आइटम जोड़ने के लिए बटन।

- पर क्लिक करें ठीक है नीति सूची में चयनित आइटम जोड़ने के लिए बटन।

आप कर चुके हैं।
परिवर्तन को पूर्ववत करने के लिए, उपयोगकर्ता खाते को सूची से हटा दें दूरस्थ डेस्कटॉप सेवाओं के माध्यम से लॉग ऑन की अनुमति दें नीति।
यदि आपके विंडोज संस्करण में शामिल नहीं है secpol.msc उपकरण, आप उपयोग कर सकते हैं ntrights.exe विंडोज 2003 रिसोर्स किट से टूल। पिछले Windows संस्करणों के लिए जारी किए गए कई संसाधन किट उपकरण Windows 10 पर सफलतापूर्वक चलेंगे। ntrights.exe उनमें से एक है।
एनटीराइट्स टूल
ntrights टूल आपको कमांड प्रॉम्प्ट से उपयोगकर्ता खाता विशेषाधिकारों को संपादित करने की अनुमति देता है। यह निम्नलिखित सिंटैक्स वाला कंसोल टूल है।
- अधिकार दें:
एनटीराइट्स +आर राइट-यू यूजरऑरग्रुप [-एम \\कंप्यूटर] [-ई एंट्री] - एक अधिकार निरस्त करें:
एनटीराइट्स-आर राइट-यू यूजरऑरग्रुप [-एम \\कंप्यूटर] [-ई एंट्री]
उपकरण बहुत सारे विशेषाधिकारों का समर्थन करता है जिन्हें किसी उपयोगकर्ता खाते या समूह को सौंपा या रद्द किया जा सकता है। विशेषाधिकार हैं अक्षर संवेदनशील. समर्थित विशेषाधिकारों के बारे में अधिक जानने के लिए, टाइप करें अधिकार /?.
Windows 10 में ntrights.exe जोड़ने के लिए, इस पोस्ट को पढ़ें: ntrights ऐप क्या है और आप इसे कैसे इस्तेमाल कर सकते हैं?. आप ऐसा कर सकते हैं इसे रखो ntrights.exe फ़ाइल को C:\Windows\System32 फ़ोल्डर में जल्दी से कॉल करने के लिए।
उपयोगकर्ताओं या समूहों को ntrights के साथ RDP के माध्यम से दूरस्थ रूप से लॉग ऑन करने की अनुमति दें
- एक खोलें उन्नत कमांड प्रॉम्प्ट.
- किसी उपयोगकर्ता या समूह को RDP के साथ दूरस्थ रूप से लॉग ऑन करने का अधिकार देने के लिए निम्न कमांड टाइप करें:
ntrights -u SomeUserName +r SeRemoteInteractiveLogonRight
स्थानापन्न करें कुछ उपयोगकर्ता नाम वास्तविक उपयोगकर्ता नाम या समूह नाम के साथ भाग।
- परिवर्तन को पूर्ववत करने के लिए, निष्पादित करें
ntrights -u SomeUserName -r SeRemoteInteractiveLogonRight
आप कर चुके हैं।
विंडोज 10 में रिमोट डेस्कटॉप के साथ लॉगऑन करने के लिए उपयोगकर्ताओं या समूहों को अस्वीकार करने के लिए,
- दबाएँ जीत + आर अपने कीबोर्ड पर एक साथ कुंजियाँ टाइप करें और टाइप करें:
secpol.msc
एंटर दबाए।

- स्थानीय सुरक्षा नीति खुल जाएगी। के लिए जाओ उपयोगकर्ता स्थानीय नीतियां -> उपयोगकर्ता अधिकार असाइनमेंट।
- दाईं ओर, विकल्प पर डबल-क्लिक करें दूरस्थ डेस्कटॉप सेवाओं के माध्यम से लॉग ऑन करने से मना करें.

- अगले डायलॉग में, क्लिक करें उपयोगकर्ता या समूह जोड़ें.

- पर क्लिक करें उन्नत बटन।

- अब, पर क्लिक करें वस्तु प्रकार बटन।

- सुनिश्चित करें कि आपके पास उपयोगकर्ताओं तथा समूहों आइटम चेक किए गए और पर क्लिक करें ठीक है बटन।

- पर क्लिक करें अभी खोजे बटन।

- सूची से, इसके लिए आरडीपी के माध्यम से लॉग ऑन करने से इनकार करने के लिए उपयोगकर्ता खाते या समूह का चयन करें। आप को दबाकर एक बार में एक से अधिक प्रविष्टि का चयन कर सकते हैं खिसक जाना या Ctrl कुंजी और आइटम सूची पर क्लिक करना।
- पर क्लिक करें ठीक है ऑब्जेक्ट नाम बॉक्स में चयनित आइटम जोड़ने के लिए बटन।

- पर क्लिक करें ठीक है नीति सूची में चयनित आइटम जोड़ने के लिए बटन।

आप कर चुके हैं।
परिवर्तन को पूर्ववत करने के लिए, उपयोगकर्ता खाते को सूची से हटा दें दूरस्थ डेस्कटॉप सेवाओं के माध्यम से लॉग ऑन करने से मना करें नीति।
उपयोगकर्ताओं या समूहों को ntrights के साथ RDP का उपयोग करने से मना करें
- एक खोलें उन्नत कमांड प्रॉम्प्ट.
- उपयोगकर्ता को RDP के साथ दूरस्थ रूप से लॉग ऑन करने से रोकने के लिए निम्न कमांड टाइप करें:
ntrights -u SomeUserName +r SeDenyRemoteInteractiveLogonRight
स्थानापन्न करें कुछ उपयोगकर्ता नाम वास्तविक उपयोगकर्ता नाम या समूह नाम के साथ भाग।
- परिवर्तन को पूर्ववत करने के लिए, निष्पादित करें
ntrights -u SomeUserName -r SeDenyRemoteInteractiveLogonRight
आप कर चुके हैं।