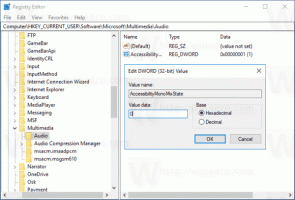StExBar: एक्सप्लोरर एडऑन आपको फ़ाइलों को फ़िल्टर करने, पथ कॉपी करने, फ़ाइल नामों की प्रतिलिपि बनाने, कमांड प्रॉम्प्ट खोलने और बहुत कुछ करने देता है

विंडोज एक्सप्लोरर एक बहुत शक्तिशाली फाइल मैनेजर है लेकिन इसमें अभी भी कुछ महत्वपूर्ण टूल्स की कमी है। विंडोज 8 में, रिबन ने एक्सप्लोरर में इनमें से कुछ आवश्यक कमांड जोड़े हैं जो गायब थे लेकिन रिबन बहुत अधिक जगह लेता है और आपको एक्सप्लोरर में अपने स्वयं के कस्टम कमांड जोड़ने नहीं देता है। विंडोज एक्सप्लोरर के लिए एक अत्यंत उपयोगी टूलबार कहा जाता है StExBar हत्यारा सुविधाएँ प्रदान करता है जिन्हें विंडोज़ में शामिल किया जाना चाहिए था।
StExBar एक कॉम्पैक्ट टूलबार है जिसमें कई बहुत उपयोगी पूर्व-निर्धारित बटन हैं। यह आपको कई चयनित फाइलों पर निष्पादित करने के लिए अपने स्वयं के कस्टम बटन और कमांड जोड़ने की सुविधा भी देता है। StExBar एक्सप्लोरर में आइटम ढूंढना भी बेहद आसान बनाता है। आइए एक नजर डालते हैं इसके फीचर्स पर।
- डाउनलोड और इंस्टॉल करें StExBar इस पेज से. अपने ओएस के लिए सही संस्करण डाउनलोड करें - 32-बिट या 64-बिट।
- टूलबार स्वचालित रूप से सक्षम हो सकता है लेकिन यदि यह नहीं दिखता है, तो खोलें इंटरनेट विकल्प से कंट्रोल पैनल और जाओ कार्यक्रमों टैब। क्लिक ऐड - ऑन का प्रबंधन IE के Addon Manager को लाने के लिए। आपको यहां StExbar को सक्षम करना होगा।
- अब विंडोज एक्सप्लोरर खोलें और StExBar दिखाई देगा। यदि यह अभी भी प्रदर्शित नहीं होता है तो नीचे दिए गए निर्देशों का पालन करें:
- विंडोज 7 पर या विंडोज 8/8.1 पर रिबन डिसेबल्ड के साथ, मेन्यू बार दिखाने के लिए F10 दबाएं। अब मेन्यू बार पर राइट क्लिक करें और StExBar को इनेबल करें। या आप व्यू मेनू -> टूलबार -> StExBar सक्षम करें पर भी क्लिक कर सकते हैं।
- यदि आप रिबन के साथ विंडोज 8 या विंडोज 8.1 चला रहे हैं, तो रिबन के व्यू टैब पर जाएं। विकल्प बटन के नीचे छोटे ड्रॉपडाउन तीर पर क्लिक करें और StExBar को सक्षम करें।
- विंडोज 7 पर या विंडोज 8/8.1 पर रिबन डिसेबल्ड के साथ, मेन्यू बार दिखाने के लिए F10 दबाएं। अब मेन्यू बार पर राइट क्लिक करें और StExBar को इनेबल करें। या आप व्यू मेनू -> टूलबार -> StExBar सक्षम करें पर भी क्लिक कर सकते हैं।
- सक्षम होने पर टूलबार इस प्रकार दिखता है:
- पीले गियर आइकन के साथ पहले बटन पर क्लिक करने से इसका कॉन्फ़िगरेशन संवाद सामने आता है:
- यहां, आप सक्षम कर सकते हैं "टूलबार पर बटन टेक्स्ट दिखाएं" उनके आइकन के आगे कमांड के नाम दिखाने के लिए। आप निर्देशिका पृष्ठभूमि संदर्भ मेनू के अंदर टूलबार पर उपयोग किए जाने वाले कमांड के उसी सेट को भी सक्षम कर सकते हैं जो आपको किसी फ़ोल्डर के खाली क्षेत्र को सही करने पर मिलता है।
- StExBar की हत्यारा विशेषता इसकी है बॉक्स संपादित करें. संपादन बॉक्स विन्यास योग्य है। आप इसे एक के रूप में काम कर सकते हैं सही कमाण्ड (कंसोल), एक के रूप में पावरशेल कंसोल, a. के रूप में ग्रेपविन box (जो StExBar के डेवलपर द्वारा एक अन्य उपकरण है), या एक सरल लेकिन शक्तिशाली फ़िल्टर के रूप में। यदि आप इसे. पर सेट करते हैं ऑटो, संपादन बॉक्स में दर्ज किया गया पहला वर्ण इसके कार्य को निर्धारित करता है (सी कंसोल के लिए, एफ फिल्टर के लिए, पी पावरशेल के लिए और इसी तरह)। व्यक्तिगत रूप से, मुझे लगता है फ़िल्टर सबसे उपयोगी है इसलिए मैंने इसे सेट किया है।
- StExBar के सेटिंग डायलॉग का निचला भाग आपको ठीक से कॉन्फ़िगर करने देता है कि कौन से बटन टूलबार पर दिखाई देते हैं। आप बिल्ट-इन कमांड को जोड़ या हटा सकते हैं, उन्हें कस्टम हॉटकी असाइन कर सकते हैं या अपनी खुद की कस्टम कमांड जोड़ सकते हैं। बिल्ट-इन कमांड के लिए, आप हॉटकी को छोड़कर कुछ भी संपादित नहीं कर सकते हैं, या आप उन्हें पूरी तरह से अक्षम कर सकते हैं। नीचे स्क्रीनशॉट में, मैंने हॉटकी संयोजन जोड़ा: Ctrl+Shift+. (अवधि) के लिए एक्सटेंशन दिखाएं आदेश।
- StExBar के अंतर्निर्मित आदेश अत्यंत उपयोगी हैं: सिस्टम फ़ाइलें दिखाएं (Ctrl+Shift+H), एक्सटेंशन दिखाएं, यूपी बटन, सांत्वना देना (Ctrl+M), कॉपी नाम, कॉपी पथ (Ctrl+Shift C), नया फोल्डर तथा उन्नत Renamer (Ctrl+Shift+R). विंडोज के आधुनिक संस्करणों पर, आपको अप बटन और नया फ़ोल्डर उपयोगी नहीं मिल सकता है, इसलिए वे डिफ़ॉल्ट रूप से अक्षम हो जाते हैं। प्रतिलिपि पथ और प्रतिलिपि नाम कार्यक्षमता विशेष रूप से उपयोगी है क्योंकि संदर्भ मेनू एक्सटेंशन के विपरीत समान कार्यक्षमता के साथ, वे संदर्भ मेनू को अव्यवस्थित नहीं करते हैं और UNC (नेटवर्क) पथों के लिए कार्य करते हैं: कुंआ। यदि कोई फ़ाइल नहीं चुनी जाती है, तो वर्तमान पथ की प्रतिलिपि बनाई जाती है। यदि आप फ़ाइलों का चयन करते हैं, तो चयनित फ़ाइल पथ/नाम दोहरे उद्धरण चिह्नों के साथ कॉपी किए जाते हैं।
- StExBar में अधिक उपयोगी छिपे हुए कीबोर्ड शॉर्टकट हैं जो स्पष्ट नहीं हो सकते हैं। Ctrl+जीत+एम जिस पथ पर आप एक्सप्लोरर में ब्राउज़ कर रहे हैं उस पर एक उन्नत कमांड प्रॉम्प्ट खोलता है, जैसा कि विन कुंजी को दबाए रखते हुए कंसोल बटन पर क्लिक करता है।
- फ़िल्टर द्वारा पहुँचा गया Ctrl+K आपको फ़ोल्डरों की सामग्री को तुरंत फ़िल्टर करने देता है। आप फ़ाइल या फ़ोल्डर नामों के कुछ हिस्सों को फ़िल्टर करने के लिए भी टाइप कर सकते हैं। फ़िल्टर फ़ाइल एक्सटेंशन को भी ध्यान में रखता है ताकि आप, उदाहरण के लिए, टाइप कर सकें ।प्रोग्राम फ़ाइल किसी फ़ोल्डर में केवल EXE फ़ाइलों को फ़िल्टर करने और दिखाने के लिए। StExBar का फ़िल्टर पुनरावर्ती नहीं है इसलिए यह बहुत तेज़ है। विंडोज एक्सप्लोरर के एकीकृत खोज बॉक्स के विपरीत, यह खोज नहीं करता है, न ही यह सबफ़ोल्डर्स के अंदर दिखता है, इसलिए आपको तुरंत परिणाम मिलेंगे।
- उन्नत रेनेमर रेगुलर एक्सप्रेशन का उपयोग करता है। यदि आप उनसे परिचित नहीं हैं, तो दबाएं नाम बदलें बटन और फिर सहायता दबाएं।
- StExBar की कस्टम कमांड कार्यक्षमता आपको बटन, उसके आइकन, कमांड लाइन, कार्य पथ और हॉटकी के लिए अपना नाम परिभाषित करने देती है। जब बटन सक्षम हो जाता है और जब यह अक्षम हो जाता है तो आप शर्तें सेट कर सकते हैं। आप कमांड लाइन में विशेष प्लेसहोल्डर्स का भी उपयोग कर सकते हैं जैसा कि हेल्प बताता है:
डेवलपर के पास कुछ उदाहरण कमांड हैं StExBar का विवरण पृष्ठ एक के साथ कस्टम स्क्रिप्ट कमांड का भंडार.
समापन शब्द
StExBar विंडोज एक्सप्लोरर के पावर यूजर्स के लिए एक जरूरी टूलबार है। यह आवश्यक सुविधाएँ जोड़ता है। इनमें से कुछ सुविधाओं को विंडोज 8 रिबन में भी जोड़ा गया है लेकिन आप अधिक कॉम्पैक्ट टूलबार से उनका उपयोग करके स्थान बचा सकते हैं।