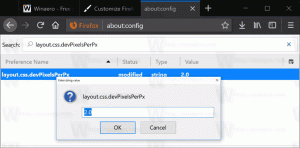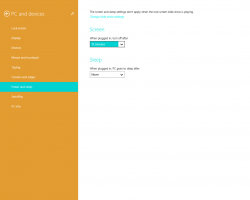विंडोज 10 में रजिस्ट्री को कैसे कंप्रेस करें?
बहुत सारे ऐप और अपडेट इंस्टॉल करने और हटाने के बाद, आप देख सकते हैं कि आपकी रजिस्ट्री काफी फूली हुई हो गई है। हो सकता है कि आपकी रजिस्ट्री फाइलें काफी बड़ी हो गई हों। बड़ी रजिस्ट्री फाइलें विंडोज 10 में मंदी और प्रदर्शन के मुद्दों का कारण बन सकती हैं। यहां बताया गया है कि आप उन्हें कैसे कंप्रेस कर सकते हैं।
विज्ञापन
रजिस्ट्री में कई फाइलें होती हैं, जो रजिस्ट्री डेटाबेस बनाती हैं। यदि आप निम्न रजिस्ट्री कुंजी खोलते हैं, तो आप देख सकते हैं कि कौन सी फ़ाइलें आपके रजिस्ट्री डेटाबेस का प्रतिनिधित्व करती हैं:
HKEY_LOCAL_MACHINE\SYSTEM\CurrentControlSet\Control\hivelist
 यहां आप अपने डिस्क ड्राइव पर फाइलों की सूची देख सकते हैं जहां रजिस्ट्री फाइलें संग्रहीत हैं। उनके अंदर के डेटा में एक पदानुक्रमित संरचना होती है। रजिस्ट्री संपादक इसे ट्री व्यू के रूप में दिखाता है: "रूट" (पैरेंट) कुंजियाँ और कई उप-कुंजी (चाइल्ड ऑब्जेक्ट) हैं। अधिकांश भाग के लिए Regedit में दिखाई गई रूट कुंजियाँ, विशिष्ट फ़ाइल का प्रतिनिधित्व करती हैं, या दूसरे शब्दों में, रजिस्ट्री फ़ाइलें कुंजियों के पदानुक्रम के अनुरूप होती हैं। हालाँकि, कुछ वर्चुअल रूट कुंजियाँ भी हैं जो Regedit में दिखाई गई हैं जो पश्चगामी संगतता के लिए मौजूद हैं। उदाहरण के लिए, HKEY_CURRENT_CONFIG एक आभासी दृश्य है, और HKEY_CLASSES_ROOT भी वर्तमान उपयोगकर्ता की कुंजी + सिस्टम कुंजियों का एक आभासी दृश्य है।
यहां आप अपने डिस्क ड्राइव पर फाइलों की सूची देख सकते हैं जहां रजिस्ट्री फाइलें संग्रहीत हैं। उनके अंदर के डेटा में एक पदानुक्रमित संरचना होती है। रजिस्ट्री संपादक इसे ट्री व्यू के रूप में दिखाता है: "रूट" (पैरेंट) कुंजियाँ और कई उप-कुंजी (चाइल्ड ऑब्जेक्ट) हैं। अधिकांश भाग के लिए Regedit में दिखाई गई रूट कुंजियाँ, विशिष्ट फ़ाइल का प्रतिनिधित्व करती हैं, या दूसरे शब्दों में, रजिस्ट्री फ़ाइलें कुंजियों के पदानुक्रम के अनुरूप होती हैं। हालाँकि, कुछ वर्चुअल रूट कुंजियाँ भी हैं जो Regedit में दिखाई गई हैं जो पश्चगामी संगतता के लिए मौजूद हैं। उदाहरण के लिए, HKEY_CURRENT_CONFIG एक आभासी दृश्य है, और HKEY_CLASSES_ROOT भी वर्तमान उपयोगकर्ता की कुंजी + सिस्टम कुंजियों का एक आभासी दृश्य है।
ध्यान दें कि रजिस्ट्री डेटाबेस के कुछ हिस्से रजिस्ट्री संपादक में कभी नहीं दिखाए जाते हैं। उदाहरण के लिए, आप कभी भी एसएएम (सुरक्षा लेखा प्रबंधक) को Regedit के अंदर नहीं देखेंगे।
आप तृतीय पक्ष सॉफ़्टवेयर का उपयोग किए बिना Windows 10 में रजिस्ट्री को संपीड़ित कर सकते हैं। हालाँकि, आपके पास विंडोज 10 के साथ बूट करने योग्य मीडिया होना चाहिए। यह USB स्टिक या UEFI बूट करने योग्य फ्लैश ड्राइव हो सकता है।
- अपना बूट करने योग्य मीडिया डालें और अपने पीसी को USB से बूट करें। (आपको USB से बूट करने के लिए कुछ कुंजियों को दबाने या BIOS विकल्पों को बदलने की आवश्यकता हो सकती है।)
- जब "Windows सेटअप" स्क्रीन दिखाई दे, तो दबाएं खिसक जाना + F10 एक साथ चाबियां।

इससे कमांड प्रॉम्प्ट खुल जाएगा।
- प्रकार regedit और एंटर दबाएं। कमांड प्रॉम्प्ट विंडो बंद न करें।

- Regedit में, लक्ष्य फ़ाइल सिस्टम से बड़ी रजिस्ट्री फ़ाइल (हाइव) लोड करें (उदाहरण के लिए आपका C: ड्राइव जहाँ Windows फ़ोल्डर है)।
बाईं ओर HKEY_LOCAL_MACHINE चुनें और फ़ाइल चुनें - हाइव लोड करें... मेनू में।

जब किसी नाम के लिए कहा जाए, तो HKLM शाखा के अंतर्गत आरोह बिंदु के रूप में सेवा करने के लिए किसी भी नाम का उपयोग करें। जैसे यदि आप ब्लोएटेड दर्ज करते हैं, तो चयनित रजिस्ट्री फ़ाइल HKLM\Bloated के अंतर्गत आरोहित की जाएगी।

हाइव लोडिंग के बारे में अधिक जानने के लिए कृपया निम्नलिखित लेख देखें: किसी अन्य उपयोगकर्ता या किसी अन्य OS की रजिस्ट्री तक कैसे पहुँचें - एक बार बड़ी फ़ाइल लोड हो जाने के बाद, इसे "रजिस्ट्री हाइव" फ़ाइल के रूप में एक अद्वितीय नाम के साथ निर्यात करें, उदा। C:\windows\system32\config\compresshive, जहां फ़ोल्डर C:\windows आपकी विंडोज निर्देशिका है कंप्यूटर की हार्ड ड्राइव। बाईं ओर लोड किए गए हाइव का चयन करें और फ़ाइल - इस रूप में निर्यात करें चुनें।


- युक्ति: आप रजिस्ट्री फ़ाइलों के पुराने और नए आकार को सत्यापित करने के लिए कमांड प्रॉम्प्ट पर dir कमांड का उपयोग कर सकते हैं।

- अब, 'ब्लोटेड' कुंजी का चयन करके और रजिस्ट्री संपादक के फ़ाइल मेनू से हाइव को अनलोड करें का चयन करके फ़ाइल को Regedit से अनलोड करें। अगर आपको यहां "पहुंच से वंचित" त्रुटि मिलती है, तो रजिस्ट्री संपादक को बंद कर दें। फिर रजिस्ट्री संपादक को फिर से खोलें और पुनः प्रयास करें।

- मूल रजिस्ट्री फ़ाइल का नाम बदलें, उदाहरण के लिए, आप निम्न आदेश का उपयोग कर सकते हैं:
रेन d:\windows\system32\config\software software.my

- आपके द्वारा निर्यात की गई नई फ़ाइल को पुराने के बजाय रखें।
रेन d:\windows\system32\config\compressedhive software

- कमांड प्रॉम्प्ट और सेटअप प्रोग्राम को बंद करें। यह आपके कंप्यूटर को पुनरारंभ करेगा।
बस, इतना ही। इस तरह, आप अपनी सभी रजिस्ट्री फाइलों को कंप्रेस कर सकते हैं। यह ट्रिक विंडोज 8 और विंडोज 7 में भी काम करना चाहिए।