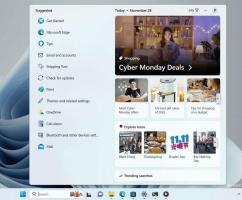विंडोज 10 में रिमोट डेस्कटॉप पर यूजर्स को जोड़ें
इस लेख में, हम देखेंगे कि विंडोज 10 में रिमोट डेस्कटॉप यूजर्स को कैसे जोड़ा या हटाया जाए। यह उन्हें दूरस्थ डेस्कटॉप प्रोटोकॉल पर लक्षित कंप्यूटर से कनेक्शन बनाने की अनुमति देगा। डिफ़ॉल्ट रूप से, केवल व्यवस्थापक समूह के सदस्य (जैसे प्रशासनिक खाते) के पास RDP तक पहुंच होती है। ये रहा।

इससे पहले कि हम जारी रखें, यहां इसके बारे में कुछ विवरण दिए गए हैं आरडीपी कैसे काम करता है. जबकि कोई भी संस्करण विंडोज 10 का रिमोट डेस्कटॉप क्लाइंट के रूप में कार्य कर सकता है, दूरस्थ सत्र की मेजबानी के लिए, आपको विंडोज 10 प्रो या एंटरप्राइज चलाने की आवश्यकता है। आप Windows 10 चलाने वाले किसी अन्य PC से, या Windows 7 या Windows 8, या Linux जैसे पुराने Windows संस्करण से Windows 10 दूरस्थ डेस्कटॉप होस्ट से कनेक्ट कर सकते हैं। विंडोज 10 क्लाइंट और सर्वर सॉफ्टवेयर दोनों के साथ आता है, इसलिए आपको किसी अतिरिक्त सॉफ्टवेयर को इंस्टॉल करने की आवश्यकता नहीं है।
विज्ञापन
सबसे पहले, यहां बताए अनुसार रिमोट डेस्कटॉप फीचर को इनेबल करें:
https://winaero.com/blog/enable-rdp-windows-10/
अब, आप उपयोगकर्ता अनुमतियों को कॉन्फ़िगर कर सकते हैं।
- कीबोर्ड पर विन + आर हॉटकी दबाएं। स्क्रीन पर रन डायलॉग दिखाई देगा, टेक्स्ट बॉक्स में निम्नलिखित टाइप करें और एंटर दबाएं:
सिस्टम गुण उन्नत

- उन्नत सिस्टम गुण खुलेंगे।

- रिमोट टैब पर जाएं। वहां, बटन पर क्लिक करें उपयोगकर्ताओं का चयन करें.
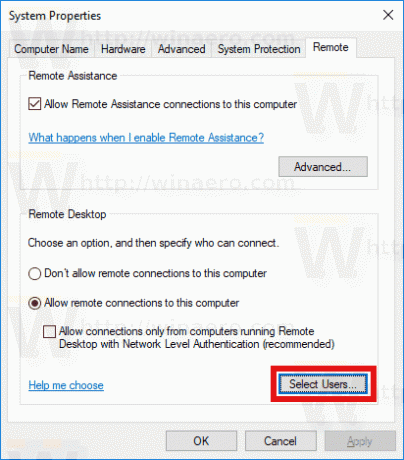
- निम्न संवाद खुल जाएगा। पर क्लिक करें जोड़ें बटन।
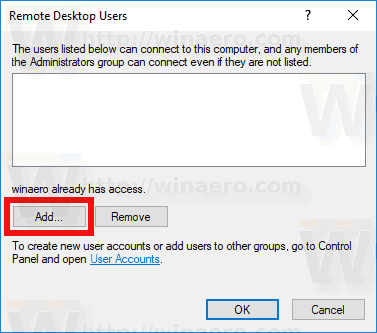
- NS उपयोगकर्ताओं का चयन करें संवाद दिखाई देगा। वहां, जोड़ने के लिए वांछित उपयोगकर्ता नाम टाइप करें या पर क्लिक करें उन्नत सूची से उपयोगकर्ता का चयन करने के लिए बटन। सूची को पॉप्युलेट करने के लिए, उन्नत मोड में अभी खोजें बटन पर क्लिक करें।

- सूची में वांछित उपयोगकर्ता का चयन करें और ठीक क्लिक करें।
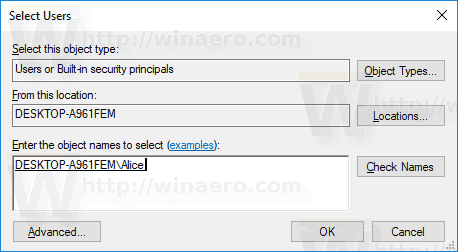
- उपयोगकर्ता को जोड़ने के लिए एक बार फिर ठीक क्लिक करें।
आप कर चुके हैं।
Windows 10 में दूरस्थ डेस्कटॉप उपयोगकर्ताओं को जोड़ने के वैकल्पिक तरीके
विंडोज 10 में रिमोट डेस्कटॉप यूजर्स को जोड़ने या हटाने के दो और तरीके हैं।
आप स्थानीय उपयोगकर्ता और समूह स्नैप-इन का उपयोग कर सकते हैं
आप स्थानीय उपयोगकर्ता और समूह स्नैप-इन का उपयोग कर सकते हैं यदि आपका विंडोज संस्करण इस ऐप के साथ आता है।
- दबाएँ जीत + आर अपने कीबोर्ड पर शॉर्टकट कुंजियाँ और रन बॉक्स में निम्नलिखित टाइप करें:
lusrmgr.msc
 इससे स्थानीय उपयोगकर्ता और समूह ऐप खुल जाएगा।
इससे स्थानीय उपयोगकर्ता और समूह ऐप खुल जाएगा। - बाईं ओर ग्रुप्स पर क्लिक करें।

- समूहों की सूची में "दूरस्थ डेस्कटॉप उपयोगकर्ता" पर डबल-क्लिक करें।

- एक या अधिक उपयोगकर्ता जोड़ने के लिए जोड़ें बटन पर क्लिक करें।
आप कर चुके हैं।
आप net.exe कंसोल टूल कर सकते हैं
- एक उन्नत कमांड प्रॉम्प्ट खोलें।
- निम्न आदेश टाइप करें:
नेट लोकलग्रुप "दूरस्थ डेस्कटॉप उपयोगकर्ता" "उपयोगकर्ता नाम" / जोड़ें
"उपयोगकर्ता नाम" भाग को वास्तविक उपयोगकर्ता खाता नाम से बदलें जिसे आप दूरस्थ डेस्कटॉप उपयोगकर्ताओं में जोड़ना चाहते हैं।
मेरे मामले में, आदेश इस प्रकार दिखता है:नेट लोकलग्रुप "दूरस्थ डेस्कटॉप उपयोगकर्ता" "एलिस" / जोड़ें
- किसी उपयोगकर्ता को "दूरस्थ डेस्कटॉप उपयोगकर्ता" से निकालने के लिए, ऊपर दिए गए कमांड में /जोड़ें तर्क को /डिलीट स्विच के साथ प्रतिस्थापित करें, जो निम्नानुसार है:
नेट लोकलग्रुप "दूरस्थ डेस्कटॉप उपयोगकर्ता" "ऐलिस" / हटाएं
निम्न स्क्रीनशॉट देखें।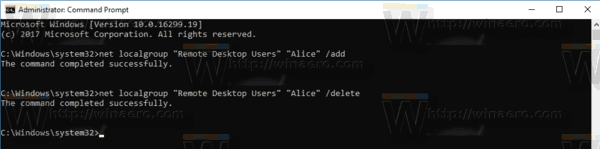
रुचि के लेख:
- विंडोज 10 में रिमोट डेस्कटॉप (आरडीपी) कीबोर्ड शॉर्टकट
- विंडोज 10 में रिमोट डेस्कटॉप (आरडीपी) पोर्ट बदलें
- रिमोट डेस्कटॉप (आरडीपी) का उपयोग करके विंडोज 10 से कनेक्ट करें