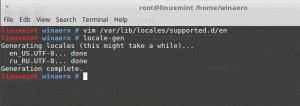विंडोज 10 में प्रतीकात्मक लिंक, हार्ड लिंक और निर्देशिका जंक्शन
विंडोज 10 में, आप एक फ़ोल्डर को दूसरे स्थान पर आसानी से पुनर्निर्देशित करने के लिए प्रतीकात्मक लिंक का उपयोग कर सकते हैं। ऑपरेटिंग सिस्टम में प्रतीकात्मक लिंक व्यापक रूप से अपनी फाइलों और फ़ोल्डरों के लिए उपयोग किए जाते हैं। प्रतीकात्मक लिंक का उपयोग करके, आप अपने डेटा को भौतिक रूप से स्थानांतरित किए बिना अपने डिस्क स्थान को सहेज सकते हैं और विभिन्न फ़ाइल सिस्टम स्थानों से अपने डेटा को सुलभ बना सकते हैं।
कई स्थितियों में प्रतीकात्मक लिंक बहुत उपयोगी हो सकते हैं। उदाहरण के लिए, हाल ही में मैंने अपने कंप्यूटर में एक एसएसडी ड्राइव जोड़ा और वहां विंडोज स्थापित किया। मेरे सभी पोर्टेबल ऐप्स D:\portable फ़ोल्डर में बने रहे और उनमें से कई फ़ोल्डर D:\documents के साथ काम करने के लिए कॉन्फ़िगर किए गए थे। समस्या यह थी कि इससे पहले कि मैं इस नए एसएसडी को जोड़ता, फ़ोल्डरों का पथ C:\portable और C:\documents था।
इन दो फ़ोल्डरों को सिम्लिंक करके मुझे कुछ ही सेकंड में सब कुछ काम करने लगा। मैंने एक फ़ाइल या फ़ोल्डर को स्थानांतरित किए बिना c:\portable और c:\documents नाम के प्रतीकात्मक लिंक बनाए। एक और दिलचस्प बात यह है कि अगर मैं अपने प्रतीकात्मक लिंक को किसी अन्य स्थान पर ले जाता हूं, उदाहरण के लिए, ई: ड्राइव पर, वे काम करना जारी रखते हैं और डी: ड्राइव पर मेरे फ़ोल्डर्स को इंगित करेंगे।
यहां बताया गया है कि प्रतीकात्मक लिंक कैसे बनाए जा सकते हैं।
प्रतीकात्मक लिंक प्रबंधन के लिए, विंडोज आपको कई तरीके प्रदान करता है।
सबसे प्रसिद्ध टूल mklink है। इसमें निम्नलिखित सिंटैक्स है (mklink /?):
एमकेलिंक [[/डी] | [/ एच] | [/ जे]] लिंक लक्ष्य
/D - एक निर्देशिका प्रतीकात्मक लिंक बनाता है। डिफ़ॉल्ट एक फ़ाइल प्रतीकात्मक लिंक है।
/H - प्रतीकात्मक लिंक के बजाय एक हार्ड लिंक बनाता है।
/J - एक निर्देशिका जंक्शन बनाता है।
लिंक - नया प्रतीकात्मक लिंक नाम निर्दिष्ट करता है।
लक्ष्य - उस पथ (सापेक्ष या निरपेक्ष) को निर्दिष्ट करता है जिसे नया लिंक संदर्भित करता है।
अब आप सोच सकते हैं कि निर्देशिका प्रतीकात्मक लिंक और निर्देशिका जंक्शन में क्या अंतर है।
एक निर्देशिका प्रतीकात्मक लिंक और एक निर्देशिका जंक्शन के बीच क्या अंतर है
एक निर्देशिका जंक्शन एक पुराने प्रकार का प्रतीकात्मक लिंक है, जो यूएनसी पथ (नेटवर्क पथ जो \\ से शुरू होता है) और सापेक्ष पथ का समर्थन नहीं करता है। निर्देशिका जंक्शन Windows 2000 और बाद के NT-आधारित Windows सिस्टम में समर्थित हैं। दूसरी ओर एक निर्देशिका प्रतीकात्मक लिंक भी UNC और सापेक्ष पथों का समर्थन करता है। हालाँकि, उन्हें कम से कम Windows Vista की आवश्यकता होती है। तो, आज ज्यादातर मामलों में, निर्देशिका प्रतीकात्मक लिंक पसंदीदा विकल्प है।
हार्ड लिंक और प्रतीकात्मक लिंक में क्या अंतर है
हार्ड लिंक केवल फाइलों के लिए बनाया जा सकता है, फोल्डर के लिए नहीं। आप निर्देशिकाओं के लिए हार्ड लिंक नहीं बना सकते। इसलिए, इसकी एक निर्देशिका जंक्शन की तुलना में अधिक सीमाएँ हैं और यह UNC पथों का भी समर्थन नहीं करता है।
कैसे देखें कि कोई फ़ाइल या फ़ोल्डर एक प्रतीकात्मक लिंक है
आइए तीनों प्रकार के प्रतीकात्मक लिंक बनाएं और देखें कि वे ऑपरेटिंग सिस्टम में कैसे प्रदर्शित होंगे।
मैं अपने डेस्कटॉप पर Winaero फ़ोल्डर और उसी स्थान पर टेक्स्ट फ़ाइल Winaero.txt बनाऊंगा।
फिर, मैं फ़ोल्डर और टेक्स्ट फ़ाइल के लिए एक नया प्रतीकात्मक लिंक और एक नया निर्देशिका जंक्शन बनाउंगा।
Mklink कमांड को व्यवस्थापकीय विशेषाधिकारों की आवश्यकता होती है, इसलिए आपको इसे a. से चलाने की आवश्यकता है उन्नत कमांड प्रॉम्प्ट.
निम्न आदेश एक नया बना देगा निर्देशिका प्रतीकात्मक लिंक:
mklink /d "c:\users\winaero\desktop\directory प्रतीकात्मक लिंक" "c:\users\winaero\desktop\winaero"
इसके अतिरिक्त, जब आपने फ़ाइल एक्सप्लोरर के विवरण दृश्य में "गुण" कॉलम को सक्षम किया है, तो आपको "एल" विशेषता दिखाई देगी जो इंगित करती है कि यह एक प्रतीकात्मक लिंक है।
अब, एक नया बनाएँ निर्देशिका जंक्शन Winaero फ़ोल्डर के लिए, इस प्रकार है:
mklink /j "c:\users\winaero\desktop\directory junction" "c:\users\winaero\desktop\winaero"
लिंक के प्रकार को खोजने का एकमात्र तरीका कंसोल का उपयोग करना है डिर आदेश। उस फ़ोल्डर में एक नई कमांड प्रॉम्प्ट विंडो खोलें जिसमें आपका लिंक है और डीआईआर कमांड चलाएँ। आउटपुट देखें:
अब, एक बनाते हैं पाठ फ़ाइल के लिए प्रतीकात्मक लिंक मैंने बनाया। आदेश इस प्रकार है:
mklink "c:\users\winaero\desktop\file प्रतीकात्मक link.txt" "c:\users\winaero\desktop\winaero.txt"
के लिए स्थिति अलग है कड़ी कड़ियाँ. आइए एक बनाएं:
mklink /h "c:\users\winaero\desktop\file hard link.txt" "c:\users\winaero\desktop\winaero.txt"
यह सुनिश्चित करने का एकमात्र तरीका है कि फ़ाइल एक हार्ड लिंक है, एक और कंसोल उपयोगिता, fsutil का उपयोग करना है।
इसे निम्नानुसार चलाएं:
fsutil हार्डलिंक सूची "फ़ाइल हार्ड लिंक.txt"
उल्लिखित कमांड सभी हार्डलिंक की गई फाइलों को दिखाता है:
आप आसानी से नहीं देख सकते कि कोई फ़ाइल हार्ड लिंक है या नहीं क्योंकि एक्सप्लोरर आउट ऑफ द बॉक्स ऐसा कोई संकेत नहीं देता है। वे डीआईआर कमांड के आउटपुट या फाइल एक्सप्लोरर में नियमित फाइलों की तरह व्यवहार करते हैं।
हालांकि, हार्ड लिंक अभी भी अन्य फाइलों के लिंक हैं। वे लक्ष्य फ़ाइल की सामग्री की नकल नहीं करते हैं और अनावश्यक डिस्क स्थान नहीं लेते हैं।
Windows Vista और बाद में, निर्देशिका जंक्शनों का उपयोग पुराने फ़ाइल फ़ोल्डर पथों जैसे C:\Documents और Settings को C:\Users जैसे नए पथों से जोड़ने के लिए किया जाता है। प्रतीकात्मक लिंक का उपयोग C:\Users\All Users को C:\ProgramData पर पुनर्निर्देशित करने के लिए भी किया जाता है।
विंडोज विस्टा से शुरू होकर, विंडोज और इसके सर्विसिंग मैकेनिज्म द्वारा हार्ड लिंक का भी व्यापक रूप से उपयोग किया जाता है। कई सिस्टम फाइलें विंडोज कंपोनेंट स्टोर फोल्डर के अंदर फाइलों की हार्ड लिंक होती हैं। यदि आप Explorer.exe, notepad.exe या regedit.exe के लिए fsutil हार्डलिंक सूची कमांड चलाते हैं, तो आप इसे स्वयं देख सकते हैं!
बस, इतना ही। अब आप सब कुछ जानते हैं जो आपको विंडोज 10 में प्रतीकात्मक लिंक के बारे में जानने की जरूरत है। इस जानकारी का उपयोग करके, जब आप अपने कंप्यूटर में एक नई डिस्क ड्राइव जोड़ते हैं, या कुछ फ़ोल्डर ले जाते हैं, तो आप पथ के साथ समस्याओं को हल कर सकते हैं, लेकिन फिर भी इसे अपने पिछले पथ के माध्यम से एक्सेस करने की आवश्यकता होती है। बेझिझक एक टिप्पणी छोड़ें यदि आपके पास कोई प्रश्न है या जोड़ने के लिए कुछ है।
अब देखो पावरशेल के साथ प्रतीकात्मक लिंक कैसे बनाएं.