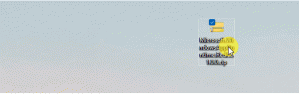विंडोज 10 में प्रिंटर का नाम बदलें
प्रिंटर स्थापित करते समय, विंडोज 10 इसे डिफ़ॉल्ट नाम निर्दिष्ट करेगा। इसका डिफ़ॉल्ट नाम आमतौर पर विक्रेता द्वारा परिभाषित किया जाता है और इसमें इसके निर्माता का नाम और मॉडल शामिल होता है। यदि आप अपने प्रिंटर के डिफ़ॉल्ट नाम से खुश नहीं हैं, तो यहां कई तरीके हैं जिनका उपयोग आप इसका नाम बदलने के लिए कर सकते हैं।
प्रिंटर का नाम बदलने के लिए, आपको इसके साथ साइन इन करना होगा एक प्रशासनिक खाता. आप या तो कंट्रोल पैनल, सेटिंग्स या पॉवरशेल का उपयोग कर सकते हैं। आइए इन तरीकों की समीक्षा करें।
हम सेटिंग्स से शुरू करेंगे। समायोजन विंडोज 10 के साथ बंडल किया गया एक यूनिवर्सल ऐप है। इसे बदलने के लिए बनाया गया है क्लासिक नियंत्रण कक्ष टच स्क्रीन उपयोगकर्ताओं और माउस और कीबोर्ड डेस्कटॉप उपयोगकर्ताओं दोनों के लिए। इसमें कई पेज होते हैं जो क्लासिक कंट्रोल पैनल से विरासत में मिले कुछ पुराने विकल्पों के साथ विंडोज 10 को कॉन्फ़िगर करने के लिए नए विकल्प लाते हैं। हर रिलीज में, विंडोज 10 को सेटिंग ऐप में अधिक से अधिक क्लासिक विकल्प एक आधुनिक पेज में परिवर्तित किया जा रहा है। किसी बिंदु पर, Microsoft क्लासिक कंट्रोल पैनल को पूरी तरह से हटा सकता है।
विंडोज 10 में प्रिंटर का नाम बदलने के लिए, निम्न कार्य करें।
- को खोलो सेटिंग ऐप.
- डिवाइसेस -> प्रिंटर और स्कैनर पर जाएं।
- दाईं ओर, उस प्रिंटर पर क्लिक करें जिसका आप नाम बदलना चाहते हैं और फिर पर क्लिक करें प्रबंधित करना बटन।
- अगले पेज पर, पर क्लिक करें प्रिंटर गुण संपर्क।
- प्रिंटर गुण संवाद में, पर नया नाम टाइप करें सामान्य टैब.
- अप्लाई पर क्लिक करें, फिर ओके पर क्लिक करें।
आपने अभी-अभी प्रिंटर का नाम बदला है।
नोट: यदि आपके पास गुण बदलें पर बटन आम का टैब प्रिंटर गुण संवाद, उस पर क्लिक करें। यह एक अतिरिक्त संवाद खोलेगा, जहाँ आप प्रिंटर का नाम बदल सकेंगे। निम्न स्क्रीनशॉट देखें।
यदि आप a. का नाम बदलने का प्रयास कर रहे हैं साझा प्रिंटर, आपको ऑपरेशन की पुष्टि करने के लिए प्रेरित किया जाएगा। किसी साझा प्रिंटर का नाम बदलने से उसके सभी मौजूदा कनेक्शन टूट जाएंगे, इसलिए नेटवर्क पर अन्य उपयोगकर्ता इसे तब तक एक्सेस नहीं कर पाएंगे जब तक कि वे इसे उनके प्रिंटर फ़ोल्डर में फिर से जोड़ें.
कृपया इसे ध्यान में रखें।
कंट्रोल पैनल के साथ प्रिंटर का नाम बदलें
- क्लासिक खोलें कंट्रोल पैनल अनुप्रयोग।
- कंट्रोल पैनल\हार्डवेयर और साउंड\डिवाइस और प्रिंटर पर जाएं।
- उस प्रिंटर पर राइट-क्लिक करें जिसका आप नाम बदलना चाहते हैं, और चुनें प्रिंटर गुण संदर्भ मेनू से।
- में प्रिंटर गुण डायलॉग पर नया नाम टाइप करें सामान्य टैब.
- अप्लाई पर क्लिक करें, फिर ओके पर क्लिक करें।
- ऊपर सेटिंग ऐप से संबंधित नोट्स देखें।
PowerShell का उपयोग करके प्रिंटर का नाम बदलें
- PowerShell को व्यवस्थापक के रूप में खोलें. युक्ति: आप कर सकते हैं "ओपन पॉवरशेल एज़ एडमिनिस्ट्रेटर" संदर्भ मेनू जोड़ें.
- निम्न कमांड टाइप या कॉपी-पेस्ट करें:
गेट-प्रिंटर | प्रारूप-तालिका का नाम, शेयरनाम, साझा
आदेश आपके प्रिंटर और उनकी साझाकरण स्थिति के साथ एक तालिका प्रिंट करेगा।
- निम्न आदेश टाइप करें:
नाम बदलें-प्रिंटर -नाम "आपका वर्तमान प्रिंटर नाम" -नया नाम "नया प्रिंटर नाम". - अब आपके प्रिंटर का नाम बदल दिया गया है।
बस, इतना ही।
संबंधित आलेख:
- Windows 10 में साझा प्रिंटर जोड़ें
- विंडोज 10 में प्रिंटर कैसे साझा करें
- विंडोज 10 में बैकअप और रिस्टोर प्रिंटर
- विंडोज 10 में एक शॉर्टकट के साथ प्रिंटर कतार खोलें
- विंडोज 10 में डिफॉल्ट प्रिंटर सेट करें
- विंडोज 10 को डिफ़ॉल्ट प्रिंटर बदलने से कैसे रोकें
- विंडोज 10 में प्रिंटर कतार खोलें
- विंडोज 10 में प्रिंटर फोल्डर शॉर्टकट बनाएं
- Windows 10 में प्रिंटर कतार से अटकी हुई नौकरियां साफ़ करें
- विंडोज 10 में डिवाइस और प्रिंटर शॉर्टकट बनाएं
- Windows 10 में उपकरण और प्रिंटर संदर्भ मेनू जोड़ें
- विंडोज 10 में इस पीसी में डिवाइस और प्रिंटर जोड़ें