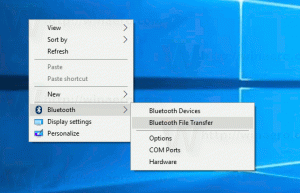विंडोज 10 में स्टिकी नोट्स का बैकअप और रिस्टोर करें
स्टिकी नोट्स एक यूनिवर्सल विंडोज प्लेटफॉर्म (यूडब्ल्यूपी) ऐप है जो "एनिवर्सरी अपडेट" में शुरू होने वाले विंडोज 10 के साथ बंडल किया गया है और कई सुविधाओं के साथ आता है जो क्लासिक डेस्कटॉप ऐप में नहीं थे। अपने पिछले लेख में, हमने देखा कि कैसे इसकी सेटिंग्स का बैकअप लें और आवश्यकता पड़ने पर उन्हें पुनर्स्थापित करें या उन्हें किसी अन्य पीसी या उपयोगकर्ता खाते में स्थानांतरित करें। आज, हम देखेंगे कि अपने नोट्स का बैकअप कैसे लें और पुनर्स्थापित कैसे करें।
विंडोज 10 एनिवर्सरी अपडेट के साथ, माइक्रोसॉफ्ट ने क्लासिक डेस्कटॉप ऐप "स्टिकी नोट्स" को बंद कर दिया। अब इसकी जगह इसी नाम के एक नए ऐप ने ले ली है। नया ऐप आपको अपने नोट्स से कॉर्टाना रिमाइंडर बनाने की सुविधा देता है। आप एक फोन नंबर टाइप कर सकते हैं और इसे पहचान सकते हैं, और यूआरएल को भी पहचान सकते हैं जिसे आप एज में खोल सकते हैं। आप चेक सूचियां बना सकते हैं और विंडोज इंक के साथ इसका इस्तेमाल कर सकते हैं।
नोट: यदि आपको स्टिकी नोट्स स्टोर ऐप पसंद नहीं है, तो आप अच्छा पुराना क्लासिक स्टिकी नोट्स ऐप प्राप्त कर सकते हैं। इसे प्राप्त करने के लिए यह पृष्ठ है: विंडोज 10 के लिए पुराने क्लासिक स्टिकी नोट्स
कई उपयोगकर्ताओं के लिए, क्लासिक डेस्कटॉप ऐप अधिक बेहतर विकल्प है। यह तेजी से काम करता है, तेजी से शुरू होता है और इसमें कोई कोरटाना एकीकरण नहीं है।
यदि आप आधुनिक ऐप पसंद करते हैं, तो आपको अपने स्टिकी नोट्स का बैकअप बनाने में रुचि हो सकती है। शुक्र है, यह करना बहुत आसान है, क्योंकि वे एक ही फाइल में संगृहीत होते हैं।
Windows 10 में स्टिकी नोट्स का बैकअप लेने के लिए, निम्न कार्य करें।
- स्टिकी नोट्स ऐप को बंद करें। आप ऐसा कर सकते हैं सेटिंग्स में इसे समाप्त करें.
- को खोलो फाइल ढूँढने वाला अनुप्रयोग।
- फोल्डर में जाएं %LocalAppData%\Packages\Microsoft. MicrosoftStickyNotes_8wekyb3d8bbwe\LocalState. आप इस लाइन को फाइल एक्सप्लोरर के एड्रेस बार में पेस्ट कर सकते हैं और एंटर कुंजी दबा सकते हैं।
- वहां, आपको फाइल दिखाई देगी प्लम.स्क्लाइट. इसे चुनें।
- चयनित फ़ाइल पर राइट-क्लिक करें और संदर्भ मेनू में "कॉपी करें" चुनें, या फ़ाइल को कॉपी करने के लिए Ctrl + C कुंजी अनुक्रम दबाएं।
- इसे किसी सुरक्षित स्थान पर चिपका दें।
बस, इतना ही। आपने अभी-अभी आधुनिक स्टिकी नोट्स स्टोर ऐप के साथ बनाए गए अपने स्टिकी नोट्स की एक बैकअप कॉपी बनाई है। उन्हें पुनर्स्थापित करने या किसी अन्य पीसी या उपयोगकर्ता खाते में स्थानांतरित करने के लिए, आपको इसे रखने की आवश्यकता है प्लम.स्क्लाइट उसी फ़ोल्डर के तहत।
विंडोज 10 में स्टिकी नोट्स को पुनर्स्थापित करें
- स्टिकी नोट्स बंद करें। आप ऐसा कर सकते हैं सेटिंग्स में इसे समाप्त करें.
- को खोलो फाइल ढूँढने वाला अनुप्रयोग।
- फोल्डर में जाएं %LocalAppData%\Packages\Microsoft. MicrosoftStickyNotes_8wekyb3d8bbwe\LocalState. आप इस लाइन को फाइल एक्सप्लोरर के एड्रेस बार में पेस्ट कर सकते हैं और एंटर कुंजी दबा सकते हैं।
- यहां फाइल पेस्ट करें प्लम.स्क्लाइट.
अब आप ऐप शुरू कर सकते हैं। यह आपके पहले से सहेजे गए सभी स्टिकी नोटों के साथ दिखाई देना चाहिए।
नोट: उसी विधि का उपयोग कई अन्य विंडोज 10 ऐप्स के लिए वरीयताओं और सेटिंग्स को बैकअप और पुनर्स्थापित करने के लिए किया जा सकता है। लेख देखें
- विंडोज 10 में बैकअप और रिस्टोर मैप्स ऐप सेटिंग्स
- विंडोज 10 में बैकअप और कैमरा सेटिंग्स को पुनर्स्थापित करें
- विंडोज 10 में बैकअप और रिस्टोर अलार्म और क्लॉक
- विंडोज 10 में बैकअप और रिस्टोर फोटो ऐप विकल्प
- विंडोज 10 में ग्रूव म्यूजिक सेटिंग्स का बैकअप और रिस्टोर करें
- विंडोज 10 में बैकअप और रिस्टोर वेदर ऐप सेटिंग्स
- विंडोज 10 में बैकअप और स्टिकी नोट्स सेटिंग्स को पुनर्स्थापित करें
- विंडोज 10 में बैकअप और रिस्टोर न्यूज ऐप
- विंडोज 10 में बैकअप रिमोट डेस्कटॉप ऐप सेटिंग्स
बस, इतना ही।