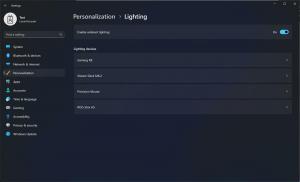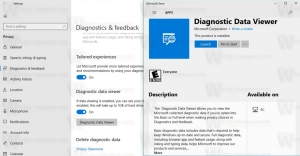विंडोज हाइबरनेशन फाइल को कंप्रेस करके अपने डिस्क ड्राइव पर जगह कैसे खाली करें
हमारे पाठक लगातार हमसे पूछते हैं कि विंडोज़ ओएस वॉल्यूम पर अपने डिस्क स्थान का एक बड़ा हिस्सा ले रहा है और यह कि खाली स्थान लगातार कम हो रहा है क्योंकि वे अपडेट और नए ऐप इंस्टॉल करते हैं। पहले, हमने विंडोज कंपोनेंट स्टोर को साफ करके फ्री डिस्क स्पेस वापस पाने के कुछ तरीकों को कवर किया था विंडोज 8.1/विंडोज 8 तथा विंडोज 7. हमने यह भी दिखाया कि आप डिस्क क्लीनअप को कैसे स्वचालित कर सकते हैं और इसे सीधे सिस्टम फाइल मोड में चलाएं. आज हम आपको दिखाना चाहेंगे कि कैसे आप अपनी विंडोज़ हाइबरनेशन फ़ाइल पर कंप्रेशन को सक्षम करके डिस्क स्थान खाली कर सकते हैं।
विज्ञापन
जब विंडोज़ में हाइबरनेशन सक्षम होता है, तो ओएस आपके सी: ड्राइव के रूट में hiberfil.sys नामक एक फाइल बनाता है। जब आप अपने पीसी को हाइबरनेट करते हैं तो यह hiberfil.sys मेमोरी की सामग्री (RAM) को स्टोर करता है। जब आप हाइबरनेशन से फिर से शुरू करते हैं, तो विंडोज इस फाइल को फिर से पढ़ता है और इसकी सामग्री को वापस मेमोरी में ट्रांसफर कर देता है। क्योंकि आधुनिक पीसी पर मेमोरी क्षमता हमेशा बढ़ रही है, हाइबरनेशन फ़ाइल काफी डिस्क स्थान लेती है।
यद्यपि आप हाइबरनेशन को अक्षम कर सकते हैं और स्लीप स्टेट का उपयोग कर सकते हैं या अपने पीसी को हमेशा चालू रख सकते हैं, यह मोबाइल पीसी के लिए ऊर्जा-कुशल तरीका नहीं है। इसके अलावा, जैसे फीचर्स फास्ट स्टार्टअप विंडोज के आधुनिक संस्करणों में जैसे कि विंडोज 8/8.1 ओएस को तेजी से बूट करने के लिए हाइबरनेशन सक्षम होने पर निर्भर करता है। यदि आप हाइबरनेशन अक्षम करते हैं, तो आप तेज़ बूट के लाभों को खो देते हैं।
रैम क्षमता बढ़ाने की समस्या को हल करने के लिए, माइक्रोसॉफ्ट ने विंडोज 7 में हाइबरनेशन फ़ाइल को संपीड़ित करने की क्षमता को जोड़ा। इसका अर्थ है कि C:\hiberfil.sys फ़ाइल उतनी डिस्क स्थान नहीं लेती जितनी आपकी RAM क्षमता। यह काफी कम डिस्क स्थान ले सकता है, यहां तक कि आपकी स्थापित RAM क्षमता का 50% भी। यह एक शानदार सुधार है जिसे माइक्रोसॉफ्ट ने विंडोज 7 और बाद में किया है, लेकिन यह डिफ़ॉल्ट रूप से बंद है। आइए देखें कि इसे कैसे चालू किया जाए।
- एक खोलें उन्नत कमांड प्रॉम्प्ट.
- निम्न आदेश टाइप करें:
powercfg हाइबरनेट आकार NN
जहां NN कुल मेमोरी के प्रतिशत में वांछित hiberfile.sys आकार है।
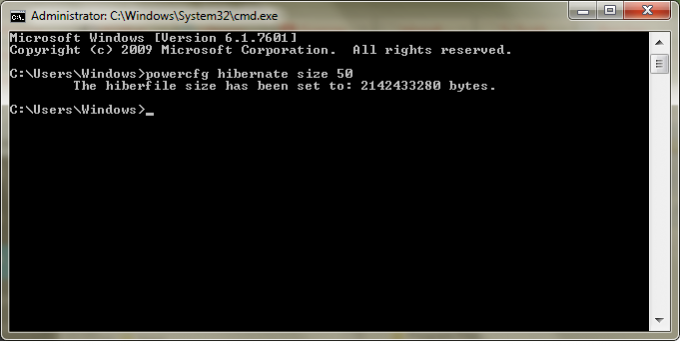 उदाहरण के लिए, यदि आपके पास 8 GB RAM स्थापित है और आप डिस्क स्थान बचाने के लिए हाइबरनेशन फ़ाइल का आकार 60% पर सेट करना चाहते हैं। फिर बस इस आदेश का प्रयोग करें:
उदाहरण के लिए, यदि आपके पास 8 GB RAM स्थापित है और आप डिस्क स्थान बचाने के लिए हाइबरनेशन फ़ाइल का आकार 60% पर सेट करना चाहते हैं। फिर बस इस आदेश का प्रयोग करें:powercfg हाइबरनेट आकार 60
यह हाइबरनेशन फ़ाइल को 8 जीबी रैम के 60% पर सेट कर देगा, जिसका अर्थ केवल 4.8 जीबी है। यह आपको 3.2 जीबी डिस्क स्थान बचाएगा।
आपके द्वारा निर्दिष्ट आकार 50 से छोटा नहीं हो सकता है, हालांकि यदि आप रजिस्ट्री में हैक करते हैं, तो आप एक छोटा आकार प्राप्त कर सकते हैं (अत्यधिक अनुशंसित नहीं).
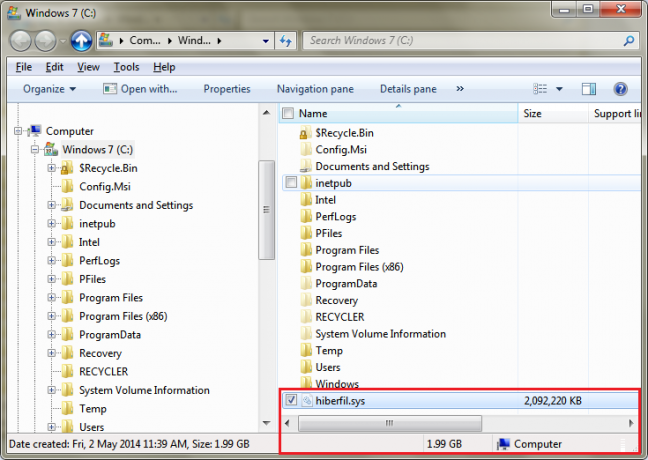
यहां तक कि अगर आपके पास केवल 4 जीबी या 3 जीबी रैम है, तो इसे 50% पर सेट करने से आपको क्रमशः 2 जीबी या 1.5 जीबी डिस्क स्थान की बचत होगी। तो यह एक बहुत अच्छा अनुकूलन है जिसे आप हमेशा हर विंडोज सिस्टम पर बना सकते हैं। आपके C: ड्राइव पर पहले की तुलना में अधिक खाली स्थान होगा।
यदि आपने हाइबरनेशन बंद कर दिया है, तो powercfg हाइबरनेट आकार स्विच स्वचालित रूप से हाइबरनेशन को सक्षम करेगा।
आप एक्सप्लोरर में C:\hiberfile.sys फ़ाइल को गीगाबाइट्स (GB) में चुनकर या उसके गुण खोलकर उसका आकार देख सकते हैं। आम तौर पर, यह सिस्टम फ़ाइल छिपी होती है, इसलिए आपको छिपी हुई फ़ाइलों को दिखाने के लिए सेटिंग चालू करने की आवश्यकता हो सकती है इस लेख के चरण 2 में उल्लिखित.
ध्यान दें कि आपके RAM की गुणवत्ता के आधार पर, यदि आप हाइबरनेशन फ़ाइल का आकार 50% जैसे बहुत कम सेट करते हैं, तो आपका पीसी सफलतापूर्वक फिर से शुरू होने में विफल हो सकता है। उस स्थिति में, यदि यह फिर से शुरू करने में विफल रहता है, तो इसे थोड़ा अधिक आकार में सेट करें जैसे कि 60% या 65%।