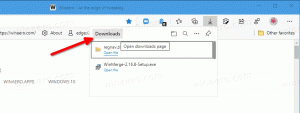विंडोज 10 में स्टार्ट स्क्रीन लेआउट को कैसे रीसेट करें
विंडोज 10 में, आप स्टार्ट मेन्यू लेआउट को रीसेट कर सकते हैं। यदि आपने अपने प्रारंभ मेनू में टाइलों के संगठन को बदल दिया है, तो इसके लेआउट को डिफ़ॉल्ट पर रीसेट करने का एक तरीका यहां दिया गया है।
विज्ञापन
इस ट्रिक के पीछे मुख्य विचार विंडोज 10 में एक नया अकाउंट बनाना और इसके स्टार्ट मेन्यू लेआउट फाइल्स को अपने प्राइमरी यूजर अकाउंट में डालना है। यह विंडोज 10 में आपके स्टार्ट मेन्यू लेआउट को रीसेट कर देगा।
चरण 1। एक नया स्थानीय खाता जोड़ें
आपको एक नया स्थानीय खाता बनाना होगा। इसे निम्नानुसार करें।
-
सेटिंग्स खोलें.

- खातों पर जाएँ -> परिवार और अन्य लोग:


- "इस पीसी में किसी और को जोड़ें" पर क्लिक करें:

- अगले संवाद में, "मेरे पास इस व्यक्ति की साइन-इन जानकारी नहीं है" क्लिक करें:

- निम्नलिखित संवाद दिखाई देगा।

जैसा कि ऊपर दिखाया गया है, यहां आपको "Microsoft खाते के बिना एक उपयोगकर्ता जोड़ें" पर क्लिक करने की आवश्यकता है। - स्क्रीन पर "क्रिएट ए एकाउंट फॉर दिस पीसी" नाम का पेज दिखाई देगा। नए स्थानीय खाते के लिए विवरण दर्ज करें और फिर इसे बनाने के लिए "अगला" बटन दबाएं:


चरण 2। आपके द्वारा बनाए गए नए स्थानीय खाते से साइन इन करें
निम्न कार्य करें।
-
साइन आउट अपने विंडोज 10 उपयोगकर्ता खाते से और आपके द्वारा अभी बनाए गए नए स्थानीय खाते से साइन इन करें।

- इस नए खाते में कुछ न करें। डेस्कटॉप देखने के तुरंत बाद इस खाते से साइन आउट करें:

चरण 3। विंडोज 10 में स्टार्ट मेन्यू लेआउट को रीसेट करें
अंत में, आप विंडोज 10 में स्टार्ट मेन्यू लेआउट को रीसेट करने में सक्षम होंगे। निम्न कार्य करें।
- सक्षम करें विंडोज 10 में बिल्ट-इन एडमिनिस्ट्रेटर अकाउंट.
-
साइन आउट अपने विंडोज 10 उपयोगकर्ता खाते से और उस व्यवस्थापक खाते से साइन इन करें जिसे आपने अभी सक्षम किया है।

- जब आप व्यवस्थापक के रूप में साइन इन होते हैं, तो फ़ाइल एक्सप्लोरर को लेख में वर्णित के अनुसार छिपी हुई फ़ाइलें और फ़ोल्डर दिखाएं विंडोज 10 में फाइलों को जल्दी से कैसे छिपाएं और अनहाइड करें.

- निम्न फ़ोल्डर पर जाएँ:
सी:\उपयोगकर्ता\
\AppData\Local\TileDataLayer प्रतिस्थापित करें
उस उपयोगकर्ता के नाम के साथ भाग जिसका प्रारंभ मेनू लेआउट आपको चाहिए रीसेट. मेरे मामले में, उपयोगकर्ता नाम "winaero" है:  यहां, डेटाबेस फ़ोल्डर हटाएं:
यहां, डेटाबेस फ़ोल्डर हटाएं:
- अब, निम्न फ़ोल्डर में जाएँ:
सी:\उपयोगकर्ता\
\AppData\Local\TileDataLayer प्रतिस्थापित करें
आपके द्वारा पहले बनाए गए स्थानीय खाते के नाम के साथ भाग। मेरे मामले में, उपयोगकर्ता नाम "mylocalaccount" है: 
- डेटाबेस फ़ोल्डर को अपने उपयोगकर्ता खाते से संबंधित उपयुक्त फ़ोल्डर में कॉपी करें। मेरे मामले में, मुझे फ़ोल्डर C:\Users\mylocalaccount\AppData\Local\TileDataLayer से C:\Users\winaero\AppData\Local\TileDataLayer.
- अब, व्यवस्थापक खाते से साइन आउट करें।
- अपने नियमित खाते से साइन इन करें। आप देखेंगे कि स्टार्ट मेन्यू लेआउट आपके कस्टमाइज़्ड से डिफॉल्ट में बदल दिया गया था।

- अंतर्निहित व्यवस्थापक खाते को अक्षम करें।
- अब आप ऊपर बनाए गए स्थानीय खाते को हटा सकते हैं।
बस, इतना ही।
नीचे दी गई जानकारी विंडोज 10 के प्री-रिलीज़ बिल्ड से संबंधित है। यह पुराना है और केवल उन लोगों के लिए उपयोगी हो सकता है जो अभी भी परीक्षण उद्देश्यों के लिए उन बिल्डों का उपयोग करते हैं। यह विंडोज 10 बिल्ड 10240 और इसके बाद के संस्करण पर लागू नहीं है। देखो
आपके द्वारा चलाए जा रहे Windows 10 बिल्ड नंबर का पता कैसे लगाएं
विंडोज 10 में स्टार्ट स्क्रीन पिन किए गए ऐप्स और टाइल्स से संबंधित लगभग सभी डेटा को निम्न फाइल में रखती है:
%LocalAppData%\Microsoft\Windows\appsFolder.itemdata-ms

appsFolder.itemdata-ms फ़ाइल का पता लगाने के लिए, आप निम्न तरकीब का भी उपयोग कर सकते हैं:
- दबाएँ विन + आर कीज़ एक साथ अपने कीबोर्ड पर। स्क्रीन पर "रन" डायलॉग प्रदर्शित होगा।
- निम्नलिखित टाइप करें:
खोल: स्थानीय ऐपडाटा
युक्ति: आप यहां से शेल कमांड की पूरी सूची प्राप्त कर सकते हैं: शेल कमांड की पूरी सूची.
विंडोज 10 में स्टार्ट स्क्रीन लेआउट को रीसेट करने के लिए, आपको निम्नलिखित सरल चरणों को करने की आवश्यकता है।
- एक्सप्लोरर से बाहर निकलें।
- appsFolder.itemdata-ms फाइल को डिलीट करें।
- एक्सप्लोरर फिर से चलाएँ।
आइए देखें कि यह कैसे किया जा सकता है।
एक्सप्लोरर से बाहर निकलें
इससे पहले कि आप एक्सप्लोरर शेल छोड़ें, एक खोलें उन्नत कमांड प्रॉम्प्ट और टाइप करें:
सीडी / डी %LocalAppData%\Microsoft\Windows\
इस विंडो को बंद न करें, इसे खुला छोड़ दें, थोड़ी देर बाद आपको इसकी आवश्यकता होगी।
एक्सप्लोरर शेल से बाहर निकलने के लिए, टास्कबार या स्टार्ट मेनू पर गुप्त "एक्जिट एक्सप्लोरर" संदर्भ (राइट-क्लिक) मेनू आइटम का उपयोग करें, जिसका वर्णन निम्नलिखित लेख में किया गया है: "विंडोज़ में एक्सप्लोरर शेल को ठीक से कैसे पुनरारंभ करें".
एक्सप्लोरर से बाहर निकलने पर आपका डेस्कटॉप वॉलपेपर और टास्कबार गायब हो जाएगा:
ऐप्स को हटाएंFolder.itemdata-ms फ़ाइल
अब कमांड प्रॉम्प्ट पर निम्नलिखित टाइप करें (आपको Alt + Tab का उपयोग करके कमांड प्रॉम्प्ट पर स्विच करने की आवश्यकता हो सकती है):
del appsfolder.itemdata-ms. del appsfolder.itemdata-ms.bak
यह आपकी हार्ड ड्राइव से appsFolder.itemdata-ms और appsfolder.itemdata-ms.bak फ़ाइलों को हटा देगा। ध्यान दें कि ये आदेश कोई संदेश नहीं देते हैं, वे पूरी तरह से चुप हैं। अब आप एलिवेटेड कमांड प्रॉम्प्ट विंडो को बंद कर सकते हैं।
एक्सप्लोरर फिर से चलाएँ
दबाएँ Ctrl + Shift + Esc आपके कीबोर्ड पर एक साथ शॉर्टकट कुंजियाँ। यह टास्क मैनेजर खोलेगा। चुनना फ़ाइल -> नया कार्य चलाएँ और टाइप करें एक्सप्लोरर 'नया कार्य बनाएँ' संवाद में। ओके पर क्लिक करें या एंटर दबाएं:
बस, इतना ही। टास्कबार फिर से दिखाई देगा। यदि आप अभी स्टार्ट स्क्रीन पर स्विच करते हैं, तो आप देखेंगे कि इसका लेआउट रीसेट कर दिया गया है। दरअसल, विंडोज 8 भी आपको यह ट्रिक करने की अनुमति देता है।