OneDrive पर फ़ाइलों के पिछले संस्करणों को देखें, पुनर्स्थापित करें और हटाएं
Windows 10 में OneDrive पर फ़ाइलों के पिछले संस्करणों को कैसे देखें, पुनर्स्थापित करें, डाउनलोड करें और हटाएं?
Microsoft ने हाल ही में डेस्कटॉप उपयोगकर्ताओं के लिए फ़ाइल इतिहास उपलब्ध कराने के लिए OneDrive सेवा को अद्यतन किया है। OneDrive में आपके द्वारा संग्रहीत फ़ाइल के पिछले संस्करणों को संशोधन इतिहास देखना, पुनर्स्थापित करना, पुनर्प्राप्त करना और हटाना अब संभव है।
विज्ञापन
OneDrive Microsoft द्वारा बनाया गया ऑनलाइन दस्तावेज़ संग्रहण समाधान है जो Windows 10 के साथ एक निःशुल्क सेवा के रूप में बंडल में आता है। इसका उपयोग आपके दस्तावेज़ों और अन्य डेटा को क्लाउड में ऑनलाइन स्टोर करने के लिए किया जा सकता है। यह आपके सभी उपकरणों में संग्रहीत डेटा का सिंक्रनाइज़ेशन भी प्रदान करता है।

Windows 8 के बाद से OneDrive को Windows के साथ बंडल किया गया है। यह Microsoft द्वारा बनाया गया ऑल-इन-वन समाधान है जो उपयोगकर्ता को अपने Microsoft खाते का उपयोग करके साइन इन करने वाले प्रत्येक पीसी पर समान फ़ाइलें रखने की क्षमता प्रदान करता है। पहले स्काईड्राइव के रूप में जाना जाता था, इस सेवा को कुछ समय पहले रीब्रांड किया गया था।
यह आपके सभी उपकरणों में संग्रहीत डेटा का सिंक्रनाइज़ेशन भी प्रदान करता है। "फ़ाइलें ऑन-डिमांड" OneDrive की एक विशेषता है जो आपकी स्थानीय OneDrive निर्देशिका में ऑनलाइन फ़ाइलों के प्लेसहोल्डर संस्करण प्रदर्शित कर सकती है, भले ही वे सिंक्रनाइज़ और डाउनलोड न हुई हों। OneDrive में सिंक्रनाइज़ेशन सुविधा Microsoft खाते पर निर्भर करती है। OneDrive का उपयोग करने के लिए, आपको पहले एक बनाना होगा। OneDrive के अलावा, Microsoft खाते का उपयोग Windows 10, Office 365 और अधिकांश ऑनलाइन Microsoft सेवाओं में लॉग इन करने के लिए किया जा सकता है।

उन फ़ाइलों के लिए जिन्हें आप OneDrive फ़ोल्डर में संग्रहीत करते हैं, अब आप फ़ाइल इतिहास सुविधा का उपयोग कर सकते हैं। यह तब उपयोगी होता है जब OneDrive पर कोई फ़ाइल गलती से हटा दी जाती है, अधिलेखित हो जाती है, या दूषित हो जाती है, उदा. मैलवेयर द्वारा। संस्करण इतिहास सभी फ़ाइल प्रकारों के साथ काम करता है, जिसमें Microsoft 365 फ़ाइलें, PDF फ़ाइलें, फ़ोटो, वीडियो और अन्य शामिल हैं।
Windows 10 में OneDrive पर फ़ाइलों के पिछले संस्करणों को देखने, पुनर्स्थापित करने और हटाने के लिए,
- फ़ाइल एक्सप्लोरर खोलें।
- बाएँ फलक में OneDrive आइकन पर क्लिक करें।
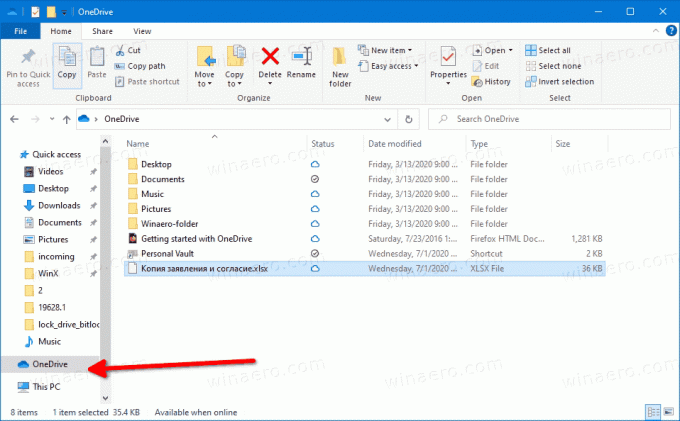
- OneDrive में, उस फ़ाइल पर राइट-क्लिक करें जिसके लिए आप पिछले संस्करणों को प्रबंधित करना चाहते हैं।
- चुनते हैं संस्करण इतिहास संदर्भ मेनू से।
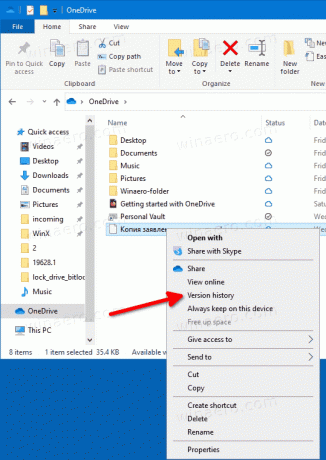
- इसके बाद, उस फ़ाइल के संस्करण के लिए 3 बिंदुओं वाले मेनू बटन पर क्लिक करें जिसे आप पुनर्स्थापित करना, पुनर्प्राप्त करना या हटाना चाहते हैं।
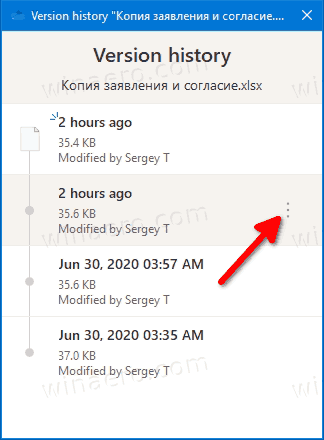
- उस उपलब्ध क्रिया पर क्लिक करें जिसे आप करना चाहते हैं।
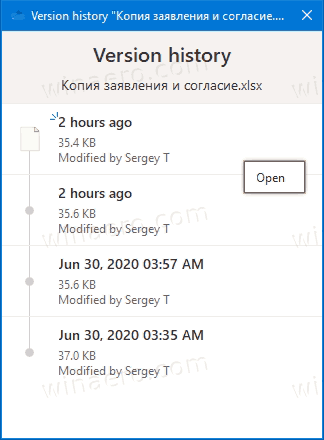
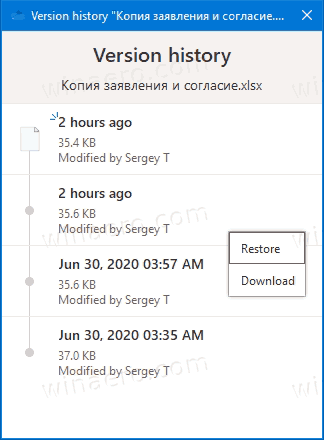
आप कर चुके हैं।
उपलब्ध क्रियाएं हैं
- ओपन - फ़ाइल का वर्तमान संस्करण खोलता है।
- पुनर्स्थापित करें - चयनित संस्करण के साथ वर्तमान फ़ाइल संस्करण को अधिलेखित कर देता है।
- डाउनलोड - फ़ाइल के चयनित संस्करण को आपके कंप्यूटर पर एक फ़ोल्डर में पुनः प्राप्त करने की अनुमति देता है।
- हटाएं - इतिहास से फ़ाइल के चयनित संस्करण को स्थायी रूप से हटा देता है। पुराने संशोधनों के लिए प्रकट होता है।
साथ ही, Onedrive.live.com वेबसाइट का उपयोग करके फ़ाइल इतिहास को ऑनलाइन प्रबंधित करना संभव है।
Onedrive.live.com पर फ़ाइलों के पिछले संस्करणों को देखें, पुनर्स्थापित करें और हटाएं
- खोलना onedrive.live.com ब्राउज़र में और यदि आवश्यक हो तो अपने Microsoft खाते से इसमें साइन-इन करें।
- फ़ाइल पर राइट-क्लिक करें, और फिर क्लिक करें संस्करण इतिहास.
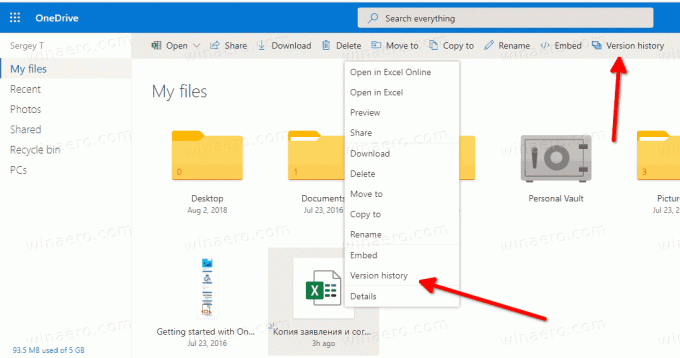
- वैकल्पिक रूप से, फ़ाइल का चयन करें, और पर क्लिक करें संस्करण इतिहास टूलबार में आइटम।
- में संस्करण इतिहास विंडो में, अपनी फ़ाइल के उस संस्करण पर क्लिक करें जिसे आप देखना, डाउनलोड करना या पुनर्स्थापित करना चाहते हैं।
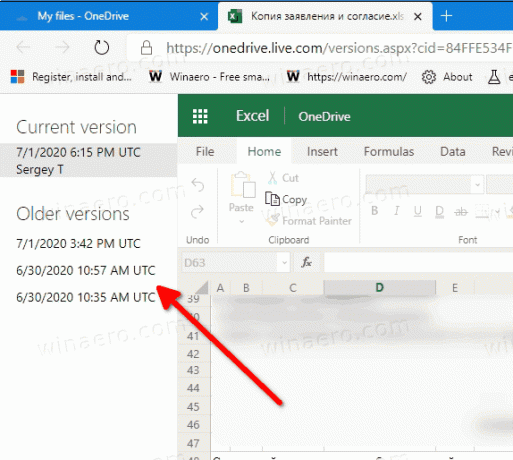
- पर क्लिक करें पुनर्स्थापित या डाउनलोड आप जो चाहते हैं उसके लिए लिंक।

आप कर चुके हैं।
उपलब्ध क्रियाएं हैं:
- पुनर्स्थापित करें - वर्तमान फ़ाइल संस्करण को उसके संशोधन इतिहास से चयनित फ़ाइल संशोधन के साथ बदल देता है।
- डाउनलोड - विशिष्ट फ़ाइल संशोधन को स्थानीय रूप से सहेजने की अनुमति देता है।
- हटाएं - फ़ाइल के चयनित संशोधन को हटाने की अनुमति देता है। पुराने संशोधनों के लिए प्रकट होता है।
बस, इतना ही।


