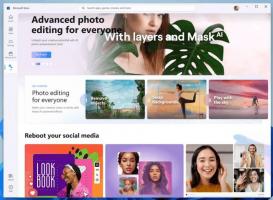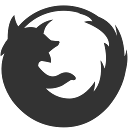क्रोम अब एक क्लिक के साथ गुप्त मोड शॉर्टकट बनाने की अनुमति देता है
लगभग हर Google क्रोम उपयोगकर्ता गुप्त मोड से परिचित है, जो एक विशेष विंडो खोलने की अनुमति देता है जो आपके ब्राउज़िंग इतिहास और व्यक्तिगत डेटा को सहेजता नहीं है। हाल के अपडेट के साथ, क्रोम सीधे गुप्त मोड में एक विशेष शॉर्टकट बनाने की अनुमति देता है।
Google Chrome में गुप्त एक विंडो है जो निजी ब्राउज़िंग सुविधा को लागू करती है। हालांकि यह आपके ब्राउज़िंग इतिहास, कुकीज़, साइट और फ़ॉर्म डेटा जैसी चीज़ों को सहेजता नहीं है, यह आपको अपनी प्रोफ़ाइल, बुकमार्क आदि तक पहुँचने की अनुमति देता है। दरअसल, आपके गुप्त सत्र के दौरान कुकीज़ सहेजी जाती हैं, लेकिन गुप्त मोड से बाहर निकलने के बाद हटा दी जाएंगी।
यह भी नोट करना महत्वपूर्ण है कि यदि आपके पास एक गुप्त विंडो खुली है और फिर आप दूसरी खोलते हैं, तो क्रोम उस नई विंडो में आपके निजी ब्राउज़िंग सत्र का उपयोग करना जारी रखेगा। गुप्त मोड से बाहर निकलने और समाप्त करने के लिए (उदाहरण के लिए एक नया गुप्त ब्राउज़िंग सत्र शुरू करने के लिए), आपको उन सभी गुप्त विंडो को बंद करना होगा जो आपने वर्तमान में खोली हैं।
गुप्त मोड शॉर्टकट
Google क्रोम आपको एक शॉर्टकट बनाने की अनुमति देता है जो एक क्लिक के साथ सीधे एक नई गुप्त विंडो खोलेगा। क्रोम कैनरी 86.0.4227.0 में शुरू हो रहा है, जैसा कि देखा गया है
गीकरमैग, उसके लिए एक विशेष विकल्प शामिल है।जब आप एक नई गुप्त विंडो खोलते हैं, तो अब आप प्रोफ़ाइल आइकन पर क्लिक कर सकते हैं, और एक नई प्रविष्टि ढूंढ सकते हैं, शॉर्टकट बनाएं.
एक बार जब आप उस पर क्लिक करते हैं, तो क्रोम आपके लिए एक डेस्कटॉप शॉर्टकट बनाएगा जो सीधे एक नई गुप्त ब्राउज़िंग विंडो खोलता है।
डिफ़ॉल्ट रूप से, विकल्प ध्वज के पीछे छिपा होता है क्रोम: // झंडे/# सक्षम-गुप्त-शॉर्टकट-ऑन-डेस्कटॉप, इसलिए आपको इसे पहले सक्षम करना होगा।
खैर, झंडों से परेशान होने के बजाय, आप मैन्युअल रूप से ऐसा शॉर्टकट बना सकते हैं। यह बहुत आसान है। चरणों को निम्नलिखित पोस्ट में शामिल किया गया है।
Google Chrome गुप्त मोड शॉर्टकट बनाएं
यदि आप Google के मूल कार्यान्वयन को आज़माना चाहते हैं, तो नीचे दिए गए निर्देशों का पालन करें।
गुप्त मोड शॉर्टकट सुविधा सक्षम करें
- Google स्थापित करें क्रोम कैनरी यदि आपने पहले से नहीं किया है।
- एड्रेस बार में निम्नलिखित टाइप करें:
क्रोम: // झंडे/# सक्षम-गुप्त-शॉर्टकट-ऑन-डेस्कटॉप. - चुनते हैं सक्रिय बाद में पढ़ें विकल्प के दाईं ओर ड्रॉप-डाउन मेनू से।
- एक बार संकेत दिए जाने पर ब्राउज़र को पुनरारंभ करें।
अब आपके पास गुप्त प्रोफ़ाइल मेनू में शॉर्टकट विकल्प है।