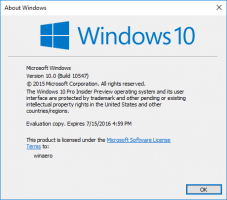विंडोज़ में मेजबान फ़ाइल को डिफ़ॉल्ट पर रीसेट करें
विंडोज़ में मेजबान फ़ाइल को डिफ़ॉल्ट पर वापस कैसे रीसेट करें
प्रत्येक विंडोज़ संस्करण एक विशेष के साथ आता है मेजबान फ़ाइल जो हल करने में मदद करती है डीएनएस रिकॉर्ड. आपके नेटवर्क कॉन्फ़िगरेशन के अलावा, फ़ाइल का उपयोग डोमेन = आईपी एड्रेस पेयरिंग को परिभाषित करने के लिए किया जा सकता है, जिसकी प्राथमिकता DNS सर्वर द्वारा प्रदान किए गए मान से अधिक होगी। यदि होस्ट्स फ़ाइल को डिफ़ॉल्ट रूप से बदल दिया जाता है, तो इसे रीसेट करने से कुछ कनेक्टिविटी समस्याओं को हल करने में मदद मिल सकती है।
होस्ट फ़ाइल को संशोधित करने के लिए आपके या सिस्टम व्यवस्थापक के पास कई कारण हो सकते हैं। उदाहरण के लिए, वेब डेवलपर अपने कंप्यूटर से एक डोमेन को हल करने के लिए कह सकते हैं स्थानीय होस्ट पता। यदि आपके पास एक होम लैन है, तो किसी नेटवर्क डिवाइस के नाम को होस्ट्स फ़ाइल के साथ उसके आईपी पते पर मैप करने से आप फ़ाइल एक्सप्लोरर से डिवाइस को उसके नाम से खोल सकेंगे। यह तब उपयोगी होता है जब आपके नेटवर्क डिवाइस एक बेयरबोन्ड लिनक्स डिस्ट्रो चलाते हैं जो उन नामों को प्रदान नहीं करता है जिन्हें विंडोज नेटवर्क पर पहचान सकता है।
होस्ट्स फ़ाइल केवल एक नियमित टेक्स्ट फ़ाइल है जो
संशोधित किया जा सकता है किसी भी टेक्स्ट एडिटर का उपयोग करना। एकमात्र पकड़ यह है कि संपादक ऐप होना चाहिए ऊंचा शुरू किया (प्रशासक के रूप में). होस्ट फ़ाइल सिस्टम निर्देशिका में स्थित है, इसलिए गैर-उन्नत ऐप्स इसे सहेजने में विफल हो जाएंगे।होस्ट्स फ़ाइल में टेक्स्ट की पंक्तियाँ होती हैं। प्रत्येक पंक्ति में पहले टेक्स्ट कॉलम में एक या कई होस्ट नामों के बाद एक आईपी पता शामिल होना चाहिए। टेक्स्ट कॉलम एक दूसरे से सफेद स्थान से अलग होते हैं। एक ऐतिहासिक कारण से,
यदि आपको संदेह है कि आपकी होस्ट फ़ाइल आपको कनेक्शन की समस्या दे रही है, तो आप इसे निम्नानुसार रीसेट कर सकते हैं।
विंडोज़ में मेजबान फ़ाइल को डिफ़ॉल्ट पर रीसेट करने के लिए,
- स्टार्ट मेन्यू खोलें, और विंडोज एक्सेसरीज पर जाएं.
- नोटपैड ऐप पर राइट-क्लिक करें और मोर - रन एज़ एडमिनिस्ट्रेटर चुनें।
- नोटपैड में, फ़ाइल मेनू पर क्लिक करें - खोलें, या दबाएं Ctrl + हे चांबियाँ।
- C:\Windows\System32\drivers\etc फ़ोल्डर में नेविगेट करें।
- ड्रॉप-डाउन मेनू से "सभी फ़ाइलें" चुनें।
- होस्ट्स फ़ाइल को डबल-क्लिक करें।
- सभी फ़ाइल सामग्री का चयन करें (Ctrl + ए) और इसे साफ़ करें (दबाएं डेल).
- फ़ाइल में निम्नलिखित चिपकाएँ:
# कॉपीराइट (सी) 1993-2009 माइक्रोसॉफ्ट कॉर्प। # # यह एक नमूना HOSTS फ़ाइल है जिसका उपयोग Microsoft TCP/IP द्वारा Windows के लिए किया जाता है। # # इस फ़ाइल में नामों को होस्ट करने के लिए IP पतों की मैपिंग है। प्रत्येक। # एंट्री एक इंडिविजुअल लाइन पर रखी जाए। आईपी एड्रेस चाहिए। # को पहले कॉलम में रखा जाए और उसके बाद संबंधित होस्ट नाम रखा जाए। # IP पता और होस्ट नाम को कम से कम एक से अलग किया जाना चाहिए। # स्थान। # # इसके अतिरिक्त, टिप्पणियां (जैसे ये) व्यक्ति पर डाली जा सकती हैं। # लाइनों या मशीन के नाम के बाद '#' प्रतीक द्वारा दर्शाया गया है। # # उदाहरण के लिए: # # 102.54.94.97 rhino.acme.com # स्रोत सर्वर। # 38.25.63.10 x.acme.com # x क्लाइंट होस्ट # लोकलहोस्ट नाम रिज़ॉल्यूशन DNS के भीतर ही हैंडल है। # 127.0.0.1 लोकलहोस्ट। # ::1 लोकलहोस्ट - फ़ाइल सहेजें(Ctrl + एस).
आप कर चुके हैं!
संबंधित आलेख
- विंडोज़ 10 में होस्ट्स फ़ाइल का उपयोग करके वेबसाइटों को ब्लॉक करें
- विंडोज 10 में होस्ट्स फाइल को कैसे संपादित करें