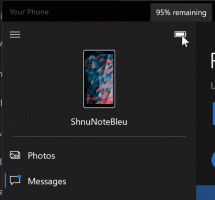इन तरीकों से विंडोज 10 में एयरो शेक को इनेबल या डिसेबल करें
विंडोज 10 में एयरो शेक को इनेबल या डिसेबल कैसे करें। तीन विधियों की समीक्षा की।
एयरो शेक विंडोज़ में एक विंडो प्रबंधन सुविधा है जो कि जिस ऐप को आप सक्रिय रखना चाहते हैं उसे 'हिलाकर' सभी खुली खिड़कियों को जल्दी से छोटा करने की अनुमति देता है। यह डेस्कटॉप पर खुला रहेगा, और अन्य सभी विंडो को टास्कबार तक छोटा कर दिया जाएगा।
विज्ञापन
एयरो शेक का हिस्सा था विंडोज एयरो इंटरफ़ेस जो लंबे समय से पुराना है। विंडोज 7 में, माइक्रोसॉफ्ट ने विंडोज़ को व्यवस्थित करने और उनके आकार/स्थिति और विंडो स्थिति को प्रबंधित करने के दो नए तरीके पेश किए। दो विशेषताओं को क्रमशः "एयरो स्नैप" और "एयरो शेक" कहा जाता है। एयरो स्नैप फीचर विंडोज़ को स्क्रीन के बाएँ, ऊपर या दाएँ किनारे पर ले जाकर व्यवस्थित और आकार देता है। दूसरा, एयरो शेक, जब आप सक्रिय विंडो को हिलाते हैं तो आप सभी खुले ऐप्स को छोटा कर सकते हैं।
कुछ विंडोज 10 उपयोगकर्ता एयरो शेक को बंद करना चाहेंगे क्योंकि गलती से एक विंडो को स्थानांतरित करना और दूसरों को छोटा करना आसान है।
यह पोस्ट आपको दिखाएगा कि कैसे सक्षम या अक्षम करें एयरो शेक में विंडोज 10. हम ओएस में उपलब्ध विभिन्न विधियों की समीक्षा करेंगे। हम एक रजिस्ट्री ट्वीक के साथ शुरू करेंगे।
रजिस्ट्री में एयरो शेक को सक्षम या अक्षम करें
- खोलना पंजीकृत संपादक.
- निम्न रजिस्ट्री कुंजी पर जाएँ:
HKEY_CURRENT_USER\Software\Microsoft\Windows\CurrentVersion\Explorer\Advanced. देखें कि रजिस्ट्री कुंजी पर कैसे जाएं एक क्लिक के साथ.
- दाएँ फलक में, नाम का एक नया 32-बिट DWORD मान बनाएँ हिलाने की अनुमति न दें. भले ही आप 64-बिट विंडोज़ चल रहा है आपको अभी भी 32-बिट DWORD मान बनाना होगा।

- इसका मान डेटा निम्नानुसार सेट करें: 1 = एयरो शेक को अक्षम करें, 0 = एयरो शेक को सक्षम करें।
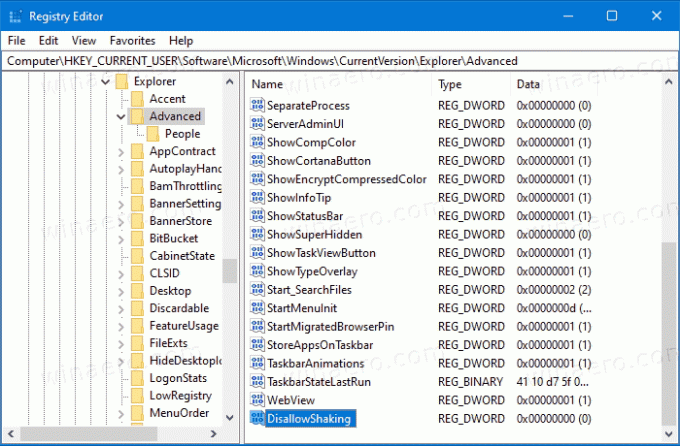
- अब आप रजिस्ट्री संपादक ऐप को बंद कर सकते हैं।
ध्यान दें। विंडोज 10 बिल्ड 21277 में शुरू, एयरो शेक फीचर है डिफ़ॉल्ट रूप से अक्षम. बना कर हिलाने की अनुमति न दें DWORD और इसके मान डेटा को 0 के रूप में छोड़कर आप इसे सक्षम करने के लिए बाध्य करेंगे।
उपयोग के लिए तैयार रजिस्ट्री फ़ाइलें
आपका समय बचाने के लिए, मैंने उपयोग के लिए तैयार रजिस्ट्री फाइलों का एक सेट तैयार किया है जो आपको एक क्लिक के साथ विंडोज 10 में एयरो शेक को चालू या बंद करने की अनुमति देगा। आप उन्हें यहां डाउनलोड कर सकते हैं।
रजिस्ट्री फ़ाइलें डाउनलोड करें
साथ ही, मैं यह उल्लेख करना चाहूंगा कि इसमें एक विकल्प है विनेरो ट्वीकर जो आपके उपयोगकर्ता खाते के लिए एयरो शेक को अक्षम करने की अनुमति देता है। यह नीचे है व्यवहार \ एयरो शेक अक्षम करें ऐप के बाएँ फलक में। दाईं ओर, आपको उपयुक्त चेकबॉक्स मिलेगा।
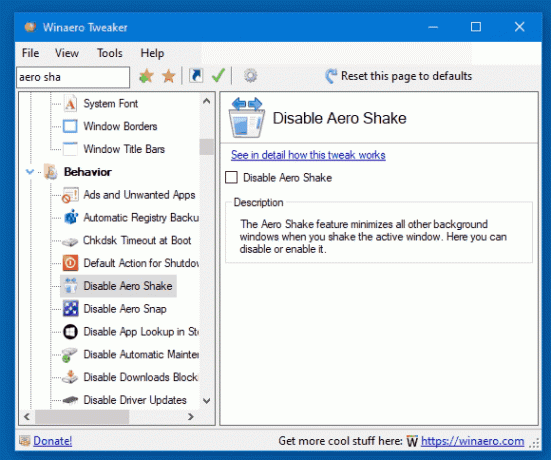
इसके अलावा, विंडोज 10 बिल्ड 21364 में शुरू करके, आप सेटिंग ऐप में एक नए विकल्प का उपयोग कर सकते हैं जो आपको आसानी से विंडो शेकिंग को सक्षम या अक्षम करने की अनुमति देता है।
विंडो टाइटल बार को सक्षम या अक्षम करें सेटिंग्स में हिलाएं
- को खोलो सेटिंग ऐप.
- के लिए जाओ सिस्टम> मल्टीटास्किंग.
- दाईं ओर, चालू या बंद करें विंडो टाइटल बार शेक आप जो चाहते हैं उसके लिए टॉगल विकल्प।

- अब आप सेटिंग ऐप को बंद कर सकते हैं।
उपरोक्त विधि का विकल्प समूह नीति है।
समूह नीति में एयरो शेक को सक्षम या अक्षम करें
यदि आप Windows 10 Pro, Enterprise, या Education चला रहे हैं संस्करणों, तो आप स्थानीय समूह नीति संपादक ऐप का उपयोग कर सकते हैं। यह आपको एक विशेष विकल्प के साथ एयरो शेक को अक्षम करने की अनुमति देता है। विंडोज 10 होम उपयोगकर्ता इस चरण को छोड़ सकते हैं, और इसके बजाय एक ही प्रतिबंध काम करने के लिए एक रजिस्ट्री ट्वीक लागू कर सकते हैं (नीचे अध्याय में वर्णित)।
समूह नीति में एयरो शेक को सक्षम या अक्षम करने के लिए, निम्न कार्य करें।
- स्थानीय समूह नीति संपादक खोलें ऐप, या इसके लिए लॉन्च करें व्यवस्थापक को छोड़कर सभी उपयोगकर्ता, या एक विशिष्ट उपयोगकर्ता के लिए.
- पर जाए उपयोगकर्ता कॉन्फ़िगरेशन > व्यवस्थापकीय टेम्पलेट > डेस्कटॉप बाईं तरफ।
- दाईं ओर, नीति सेटिंग ढूंढें माउस जेस्चर को छोटा करते हुए एयरो शेक विंडो को बंद करें.
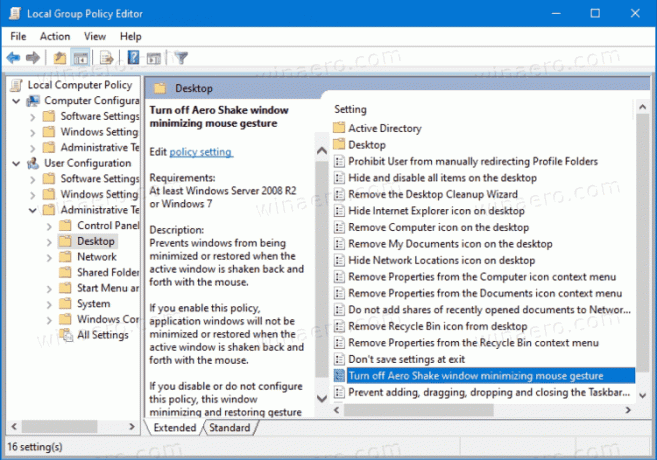
- उस पर डबल-क्लिक करें और नीति को सेट करें सक्रिय एयरो शेक सुविधा को अक्षम करने के लिए।
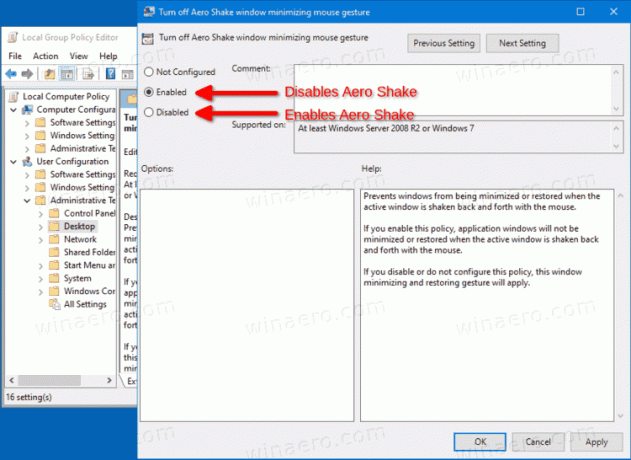
- नीति को पर सेट करना विकलांग एयरो शेक को सक्षम करेगा।
- चुनना विन्यस्त नहीं सिस्टम डिफ़ॉल्ट का उपयोग करने के लिए।
- अब आप स्थानीय समूह नीति संपादक ऐप को बंद कर सकते हैं।
वैकल्पिक रूप से, आप रजिस्ट्री में उपरोक्त प्रतिबंध लागू कर सकते हैं। यह विधि विंडोज 10 के सभी संस्करणों में काम करती है, जिसमें विंडोज 10 होम भी शामिल है। आइए समीक्षा करें कि यह कैसे किया जा सकता है।
पॉलिसी ट्वीक के साथ एयरो शेक को सक्षम या अक्षम करें
- निम्नलिखित ज़िप संग्रह डाउनलोड करें: ज़िप संग्रह डाउनलोड करें.
- फ़ाइल को अनब्लॉक करें.
- इसकी सामग्री को किसी भी फ़ोल्डर में निकालें। आप फ़ाइलों को सीधे डेस्कटॉप पर रख सकते हैं।
- फ़ाइल पर डबल क्लिक करें समूह नीति के साथ एयरो शेक को अक्षम करें एयरो शेक को अक्षम करने के लिए फ़ाइल, और हाँ पर क्लिक करके यूएसी की पुष्टि करें।

- एयरो शेक को सक्षम करने के लिए, फ़ाइल का उपयोग करें समूह नीति के साथ एयरो शेक सक्षम करें.
- अंत में, अपने विंडोज 10 संस्करण में उपयोग किए गए डिफ़ॉल्ट को पुनर्स्थापित करने के लिए, का उपयोग करें एयरो शेक को Defaults.reg. पर रीसेट करें फ़ाइल।
- साइन आउट और अपने उपयोगकर्ता खाते में साइन इन करें, या एक्सप्लोरर खोल को पुनरारंभ करें.
आप कर चुके हैं!
यह काम किस प्रकार करता है
उपरोक्त रजिस्ट्री फ़ाइलें संशोधित करती हैं HKEY_CURRENT_USER\Software\Policies\Microsoft\Windows\Explorer रजिस्ट्री शाखा। वे बदलते हैं नोविंडोमिनिमाइज़िंगशॉर्टकट DWORD मान। यह निम्नलिखित डेटा स्वीकार करता है।
- 0 = सक्षम करें
- 1 = अक्षम
बस, इतना ही।