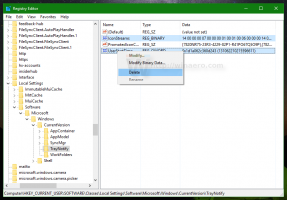विंडोज 10 में पावर प्लान की डिफ़ॉल्ट सेटिंग्स को कैसे पुनर्स्थापित करें
डिफ़ॉल्ट रूप से, विंडोज 10 तीन पावर प्लान के साथ आता है: हाई परफॉर्मेंस, बैलेंस्ड और पावर सेवर। इन योजनाओं को आपको हार्डवेयर और सिस्टम पावर सेटिंग्स (जैसे डिस्प्ले, स्लीप, आदि) के समूह को जल्दी से स्विच करने के लिए डिज़ाइन किया गया है। आपके पीसी में इसके विक्रेता द्वारा परिभाषित अतिरिक्त पावर प्लान हो सकते हैं। ये पावर सेटिंग्स प्रभावित करती हैं कि आपकी बैटरी कितनी देर तक चलती है और आपका पीसी कितनी बिजली की खपत करता है। इन पावर प्लान सेटिंग्स को कस्टमाइज़ करना संभव है। इस लेख में, हम देखेंगे कि विंडोज 10 में अपने अनुकूलन को कैसे वापस लाया जाए और पावर प्लान डिफॉल्ट्स को कैसे पुनर्स्थापित किया जाए।
विज्ञापन
विंडोज 10 ऑपरेटिंग सिस्टम के पावर संबंधी विकल्पों को बदलने के लिए फिर से एक नए यूआई के साथ आता है। क्लासिक कंट्रोल पैनल अपनी सुविधाओं को खो रहा है और संभवत: सेटिंग ऐप द्वारा प्रतिस्थापित किया जाएगा। सेटिंग्स ऐप में पहले से ही कई सेटिंग्स हैं जो विशेष रूप से कंट्रोल पैनल में उपलब्ध थीं। विंडोज 10 सिस्टम ट्रे में बैटरी नोटिफिकेशन एरिया आइकन भी था एक नए आधुनिक UI के साथ बदल दिया गया.
वही बिजली विकल्पों के लिए है। सबसे महत्वपूर्ण विकल्पों को सेटिंग ऐप में ले जाया गया। हालांकि, क्लासिक पावर विकल्प एप्लेट का उपयोग करके पावर प्लान के कस्टमाइजेशन विकल्प अभी भी सेट किए जाने चाहिए। पावर प्लान को रीसेट करने के लिए उसी एप्लेट का उपयोग किया जा सकता है। सभी उपलब्ध बिजली योजनाओं को एक साथ रीसेट करने के लिए, कंसोल का उपयोग करना बेहतर है पावरसीएफजी उपकरण। आइए देखें कि यह कैसे किया जा सकता है।
विंडोज 10 में पावर प्लान की डिफ़ॉल्ट सेटिंग्स को पुनर्स्थापित करने के लिए, निम्न कार्य करें।
- खोलना उन्नत बिजली विकल्प.
- ड्रॉप-डाउन सूची में, वांछित पावर प्लान चुनें जिसे आप डिफ़ॉल्ट पर रीसेट करना चाहते हैं।

- बटन पर क्लिक करें योजना सेटिंग पुनर्स्थापित करें.

आप कर चुके हैं! यह चयनित पावर योजना के लिए डिफ़ॉल्ट को पुनर्स्थापित करेगा।
नोट: rundll32 विधि के अलावा, आप उन्नत पावर विकल्प खोलने के लिए सेटिंग ऐप का उपयोग कर सकते हैं।
- खोलना समायोजन.
- सिस्टम पर जाएं - पावर एंड स्लीप।
- दाईं ओर, अतिरिक्त पावर सेटिंग्स लिंक पर क्लिक करें।

- अगली विंडो में, "योजना सेटिंग्स बदलें" लिंक पर क्लिक करें।

- पर योजना सेटिंग संपादित करें, लिंक पर क्लिक करें उन्नत पावर सेटिंग्स बदलें जैसा कि नीचे दिखाया गया है.
 यह आवश्यक संवाद खोलेगा।
यह आवश्यक संवाद खोलेगा।
अब, देखते हैं कि उपलब्ध बिजली योजनाओं को एक साथ कैसे रीसेट किया जाए।
विंडोज 10 में सभी पावर प्लान को उनके डिफॉल्ट्स पर रीसेट करें
- खोलना एक उन्नत कमांड प्रॉम्प्ट.
- निम्न कमांड टाइप या कॉपी-पेस्ट करें:
powercfg -restoredefaultschemes
- एंटर कुंजी दबाएं।

यह सभी बिजली योजनाओं को तुरंत रीसेट कर देगा। भी,
रुचि के लेख:
- विंडोज 10 में पावर विकल्प संदर्भ मेनू जोड़ें
- विंडोज 10 में डेस्कटॉप पर स्विच पावर प्लान संदर्भ मेनू जोड़ें
- पावर प्लान को कमांड लाइन से या शॉर्टकट से कैसे बदलें
बस, इतना ही।